Digitalizar Sombra
¡Vea el tutorial en video!
El comando Digitalizar sombra medirá la distancia de todos los puntos de intersección dentro de un área sombreada. Por ejemplo, se puede medir una trampilla en un área rectangular en una pared para determinar los puntos altos y bajos con el fin de revestir efectivamente con vidrio o piedra.
Siga estas instrucciones para crear y digitalizar una sombra.
- Seleccione un objeto cerrado para sombrearlo (como un rectángulo o una polilínea). Si está tramando una pared u otra superficie de forma irregular, puede usar la herramienta “Elementos individuales a polilínea” que se encuentra debajo de la cinta “cambiar” para crear primero una polilínea, que luego se puede tramar.
- Seleccione Digitalizar Sombra en la sección desplegable de “Iniciar serie de medidas” en la cinta “Flexijet”.
- Como se le indica en la ventana de comandos, seleccione el objeto que se va a sombrear. Después de seleccionar el objeto delimitador, también puede seleccionar objetos cerrados (polilíneas o rectángulos) dentro del área sombreada original para ignorarlos, como un recorte.
- Siga las indicaciones de la ventana de comandos para establecer el ángulo de la trama (45 grados por defecto) y la distancia de la trama. La distancia es el espaciado de la cuadrícula de sombreado, y el comando “Digitalizar sombreado” escaneará estas intersecciones. Un número más pequeño (por ejemplo, 1 ”) dará una cuadrícula de sombreado de 1” y, por lo tanto, escaneará cada 1 ”.
- En la cinta “Flexijet”, seleccione Digitalizar sombreado en el menú desplegable “Serie de medidas”. Siga las indicaciones de la ventana de comandos para seleccionar el objeto (sombreado) que se digitalizará (y presione enter para confirmar), establezca un valor para la distancia (si se muestran los puntos excedidos, generalmente ‘0’) o presione ‘Enter’ para usar el valor predeterminado y, a continuación, decida si desea Insertar sello de distancia ingresando ‘1’ para Sí o ‘0’ para No. Esto determina si se muestran los números de distancia.
- Luego, se le pedirá que establezca un punto de referencia con el Flexijet para las distancias a medir, desde el cual se miden las distancias de los puntos. Este es el valor “base” para que se muestre la cuadrícula de distancias. Recomendado: si desea que su escaneo sea relativo a su plano actual, establezca esto haciendo clic en un elemento en su dibujo que esté establecido en este plano. O puede medir un punto en particular como referencia.
- El Flexijet medirá ahora todos los puntos de la cuadrícula, moviéndose a través de los puntos secuencialmente hasta que haya completado todas las mediciones.
- Cuando se complete, FlexiCAD mostrará “Terminado”, seguido de las distancias mínima y máxima medidas.
- Cambie el tamaño del punto para ver mejor el mapa de elevación codificado por colores yendo a “Estilo de punto” en la cinta “Dibujar”. Cambie el tamaño del punto para que sea más grande para poder ver los puntos. Si trabaja en pulgadas, a menudo es apropiado un valor de 1.


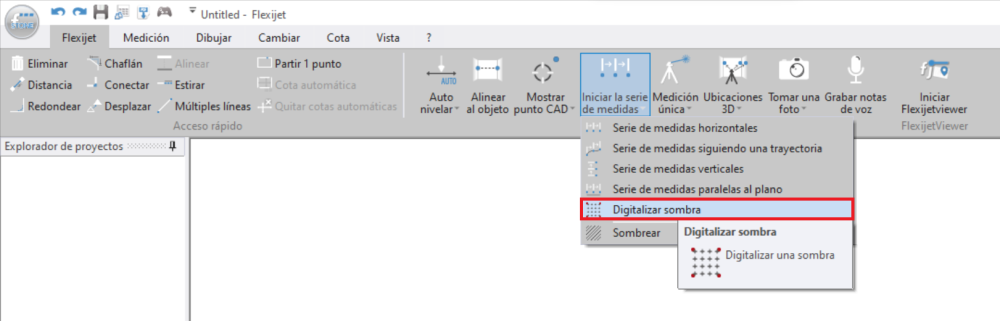

Comparte tu opinión sobre este tema.