O cadastro do usuário do cliente ou do proprietário é disponibilizado a partir do primeiro veículo cadastrado na base.
Nesse momento é enviado um e-mail de boas-vindas contendo informações referentes ao portal de gestão de frotas e um link para acessá-lo.
O primeiro usuário cadastrado será associado ao Perfil Master.
Os demais serão associados ao Perfil Usuário e deverão ser registrados através do Cadastro de Usuários.
1. E-mail de Boas-Vindas
2. Cadastro do Usuário Master
a) Clique no link “aqui” apresentado no e-mail de boas-vindas
b) O sistema irá abrir uma janela no browser com a tela do cadastro do usuário master
O campo “Documento (CPF/CNPJ)” será preenchido automaticamente com o número do documento do cliente ou do proprietário associado ao e-mail de boas-vindas
c) Clique no botão “Verificar Documento”
d) Se o documento informado estiver na base e ainda não possuir login cadastrado, a tela abaixo será apresentada.
e) Preencha os campos abaixo
- Login: informe uma identificação do usuário master
- Não pode ter espaço
- Não pode conter número
- Não pode conter caracter especial, porém é permitido colocar um “.” (ponto)
- Senha: informe uma chave/código de acesso
- Deve ter no mínimo 8 dígitos
- Deve conter 1 letra maiúscula
- Deve conter 1 letra minúscula
- Deve conter 1 caracter especial
- Deve conter 1 número
- Repetir Senha: informe a mesma chave/código definido no campo Senha para confirmar o que foi digitado
- E-mail: informe um endereço de e-mail válido
Obs.: A forma de recuperar uma senha esquecida será através do e-mail cadastrado
f) Clique no botão “Criar Usuário”
O sistema irá apresentar a tela de Acesso ao Sistema para que usuário informe o login e a senha cadastrados
3. Edição do Usuário Master
Menu: a edição do usuário master é disponibilizado através do menu Perfil. Ao ser acionado a tela abaixo é apresentada.
Aba – Informações Pessoais
—————————————————————————————————————————
Permite realizar a alteração dos dados do usuário master.
- Foto: foto do usuário
- Login: identificação do usuário. Obs.: Não é possível editá-lo.
- Nome: nome do usuário
- E-mail: endereço de e-mail válido. Obs.: A forma de recuperar uma senha esquecida será através do e-mail cadastrado
- Fuso Horário: fuso horário da cidade aonde o usuário reside. O sistema irá apresentar os horários dos eventos com base no fuso definido.
- Senha: chave/código de acesso ao sistema
- Deve ter no mínimo 8 dígitos
- Deve conter 1 letra maiúscula
- Deve conter 1 letra minúscula
- Deve conter 1 caracter especial
- Deve conter 1 número
- Repetir Senha: mesma chave/código definido no campo Senha para confirmar o que foi digitado
Aba – Customização
—————————————————————————————————————————
- Logotipo: informe o logo da empresa. A imagem selecionada será apresentada no cabeçalho do sistema e nos relatórios gerados em PDF.
Obs.: Caso a imagem não seja informada ou seja removida, será apresentada a logo padrão da empresa.- Largura Mínima: 100px
- Largura Máxima: 800px
- Altura Mínima: 25px
- Altura Máxima: 400px
- Mostrar Logo Personalizado nos Relatórios: informa que o logotipo será apresentado nos relatórios gerados em PDF
- Botão Remover Logotipo: remove a imagem informada no campo Logotipo. Após a remoção o logo padrão da empresa será apresentado no cabeçalho e nos relatórios gerados em PDF.
- Configuração de Cores: define as cores das telas do sistema (em degrade)
- Cor primária: primeira cor do degrade
- Cor secundária: segunda cor do degrade
Exemplos:
1. Logotipo no Cabeçalho
2. Logotipo no Relatório
3. Configuração das Cores da Tela
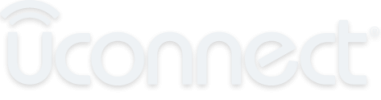

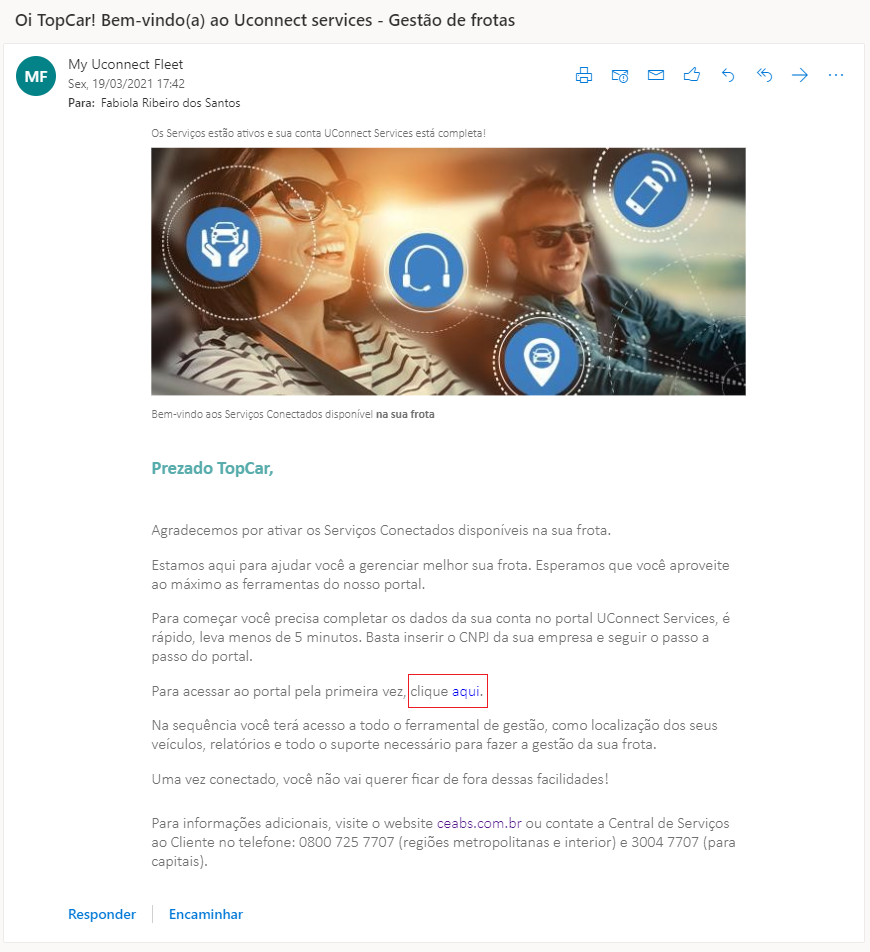
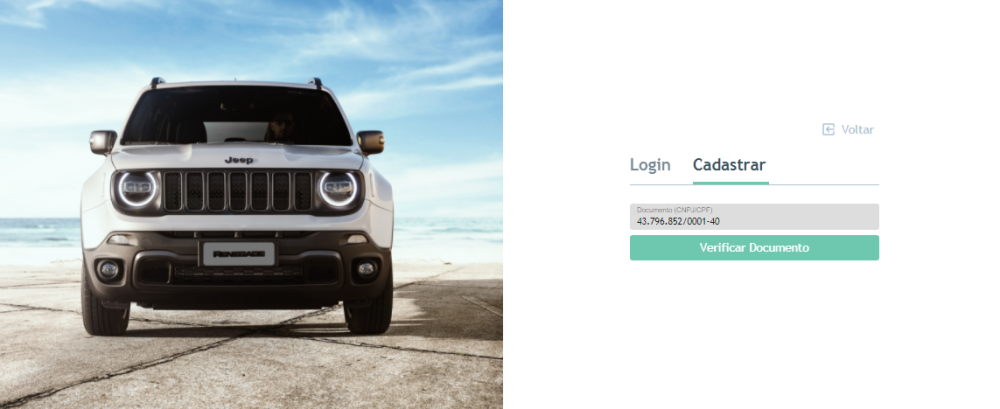
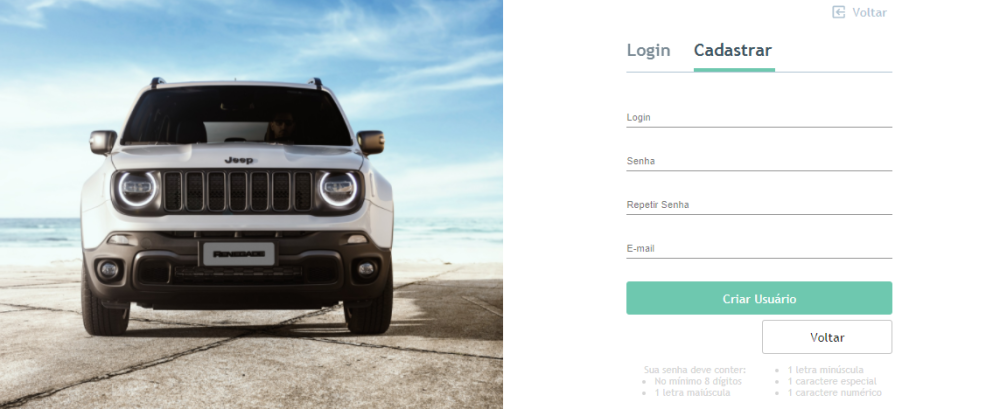
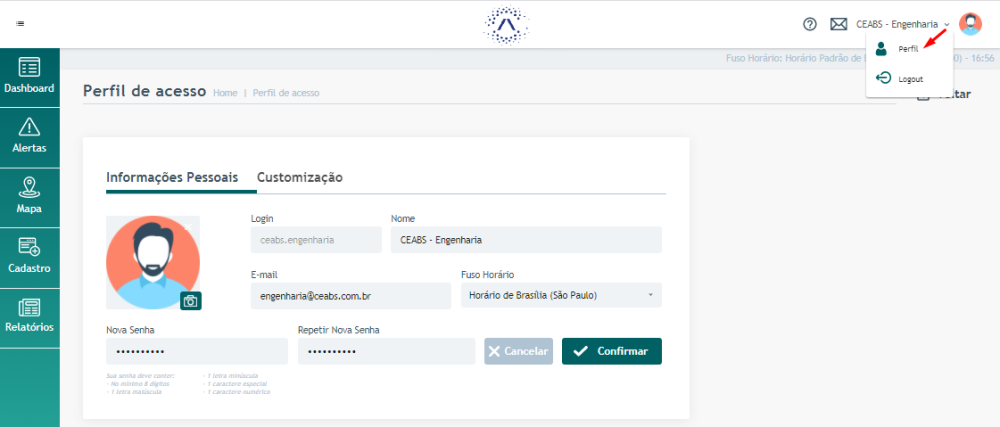
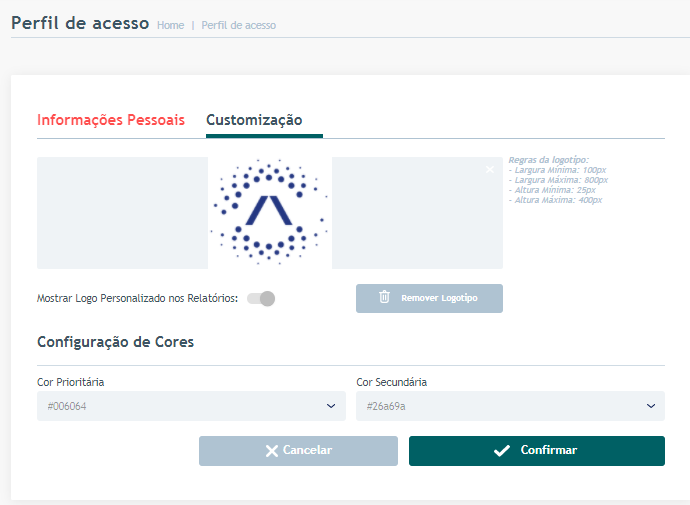

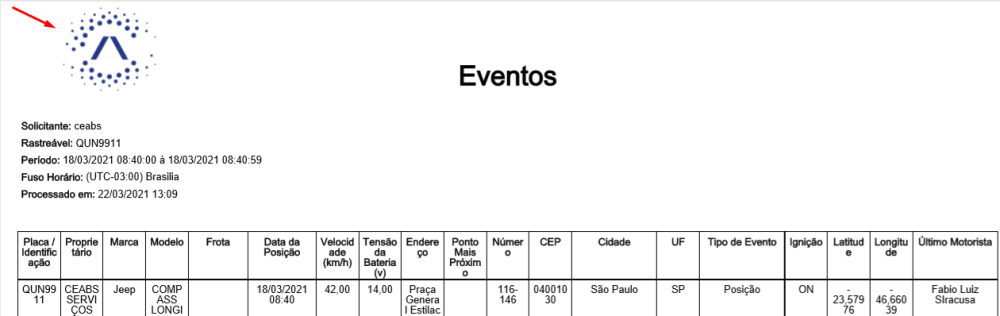
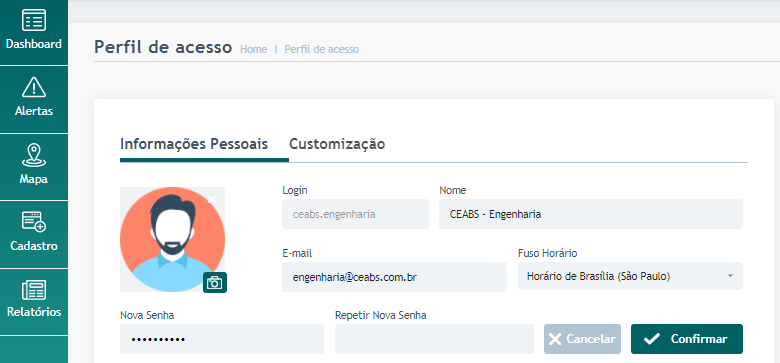
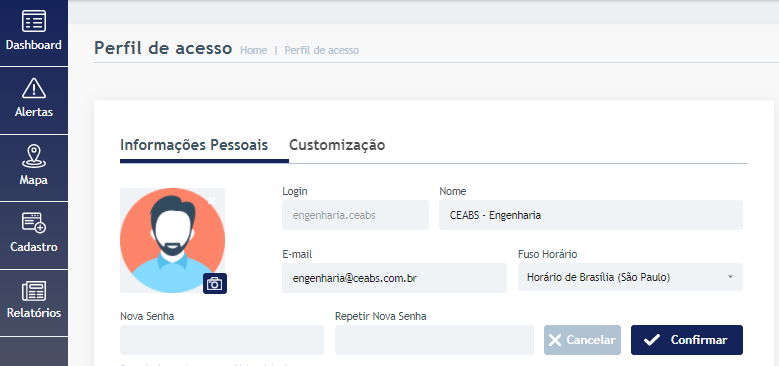

Publique seu Comentário