O objetivo do relatório é disponibilizar a distância percorrida pelo veículo em um determinado período de tempo.
Pemite ao gestor da frota visualizar a quilometragem percorrida diariamente em um período de tempo.
1. Menu: o relatório é disponibilizado através do menu Relatórios -> Distância Percorrida
2. Criação do Relatório:
O relatório pode ser gerado de 3 formas:
Por Objeto
—————————————————————————————————————————
O foco desta opção é realizar a pesquisa por veículo/frota.
O resultado é apresentado em tela, porém pode ser exportado para PDF ou Excel.
- Filtros: informe o filtro desejado e acione o botão Confirmar. Deve ser informado um Veículo OU uma Frota, Período e Dias da Semana.
- Resultados: lista as informações das viagens realizadas com base no filtro informado. Acima da listagem é disponibilizado um campo para pesquisar o registro desejado.
- Placa: número da placa ou identificação do veículo
- Data: data da viagem
- Tempo Viagem: tempo da duração do percurso realizado
- Marca: marca do veículo
- Modelo: modelo do veículo
- Km Inicial: odômetro do veículo no início do percurso
- Km Final: odômetro do veículo no término da percurso
- Distância horário comercial: distância percorrida pelo veículo dentro do horário comercial
- Distância fora horário comercial: distância percorrida pelo veículo fora do horário comercial
- Distância fim de semana: distância percorrida pelo veículo no fim de semana
- Percorrida: distância percorrida pelo veículo durante o período informado
- Mapa: apresenta o trajeto do percurso selecionado na listagem
Obs.: Os detalhes do mapa estão definidas no item Funcionalidades do Mapa - Exportação: para exportar os dados da listagem acione o botão “Extrair Relatório” e escolha o formato desejado (PDF ou Excel). Obs.: os campos estão definidos no item 3
- Observação: O posicionamento da listagem e do mapa podem ser alterados através desta opção
Sequencia das imagens:
a) Mapa apresentado do lado direito da listagem
b) Mapa apresentado em cima da listagem
c) Mapa apresentado do lado esquerdo da listagem
d) Mapa apresentado embaixo da listagem
Por Período
—————————————————————————————————————————
O foco desta opção é a pesquisa pela data e hora das viagens realizadas.
O relatório é disponibilizado em Excel.
O resultado é apresentado em tela (para download) e enviado para o e-mail informado.
a) Filtros: configuração do relatório
- Informe a configuração do relatório e acione o botão Confirmar. Deve ser informado um Veículo OU uma Frota, Período, Dias da Semana e E-mail para Notificação
- O relatório cadastrado será disponibilizado na tabela “Resultados” e será enviado para o e-mail informado
b) Resultados: lista todos os relatórios gerados
- Placa: placa ou frota associada ao relatório
- Data Inicial e Data Final: delimitador de tempo. Serão contempladas as viagens criadas entre a Data Inicial e a Data Final.
- Solicitado em: data e hora que o relatório foi solicitado
- Qtd. Veículos: quantidade veículos considerados na geração do relatório. Ex: se o relatório for referente a uma frota, será apresentada a quantidade de veículos dessa frota. Se o relatório for referente a uma placa específica, a quantidade apresentada será igual a 1.
- %Processando: apresenta o percentual de criação do relatório. Ao ser gerado é apresentado ícone
para realizar o download do arquivo. Obs.: os campos estão definidos no item 3
Agendado
—————————————————————————————————————————
O foco desta opção é automatizar a geração do relatório.
O relatório é gerado automaticamente conforme a configuração definida (periodicidade e data de início), podendo ser em Excel ou PDF.
O relatório é apresentado em tela (para download) e enviado para o e-mail informado.
a) Filtros: configuração do relatório agendado
- Informe a configuração do relatório e acione o botão Confirmar. Obs.: Todos os campos são obrigatórios.
- O relatório cadastrado será disponibilizado na tabela “Relatórios Agendados”
b) Relatórios Agendados: lista todos os relatórios cadastrados
- Ação: disponibiliza as ações que podem ser realizadas no registro
- Edição: os dados do relatório serão carregados na área “Filtros”. Realize as alterações necessárias e acione o botão Confirmar.
- Exclusão: remove o relatório selecionado
- Placa: placa associada ao relatório
- Início: data que o relatório começará a ser gerado
- Periodicidade: frequencia que o relatório será gerado (Diário, Semanal, Quinzenal ou Mensal)
- Tipo de Arquivo: formato que o relatório será gerado – Excel (xlsx) ou PDF
- E-mail para Notificação: e-mail para o qual o relatório será enviado
c) Relatórios Enviados: lista todos os relatórios gerados. Acima da listagem é disponibilizado um campo para pesquisar o relatório desejado.
- Placa: placa associada ao relatório
- Data geração do arquivo: data e horário que o relatório foi gerado
- Data Inicial e Data Final: delimitador de tempo. Serão contempladas as viagens criadas entre a Data Inicial e a Data Final.
- Periodicidade: frequencia que o relatório é gerado
- %Processando: apresenta o percentual de criação do relatório. Ao ser gerado é apresentado ícone
para realizar o download do arquivo. Obs.: os campos estão definidos no item 3
3. Relatório:
a) O resultado do relatório pode ser apresentado de 3 formas:
- Em tela: conforme definido no item “Por Objeto”
- Em Excel: Relatório em Excel
- Em PDF: Relatório em PDF
b) Dados do relatório:
- Placa / Identificação: número da placa ou identificação do veículo
- Proprietário: nome do proprietário do veículo
- Frota: nome da frota associada ao veículo
- Data: data da viagem
- Dia: dia da semana referente a data da viagem
- Marca: marca do veículo
- Modelo: modelo do veículo
- Tempo Viagem: tempo da duração da viagem
- Tempo Parado Ignição Ligada: tempo que o veículo ficou parado com a ignição ligada
- Km Inicial: odômetro do veículo no início da da primeira viagem do percurso
- Km Final: odômetro do veículo no término da última viagem do percurso
- Percorrido (Km): distância percorrida pelo veículo durante o percurso
c) O relatório enviado por e-mail terá o seguinte formato:
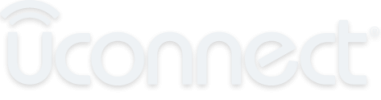

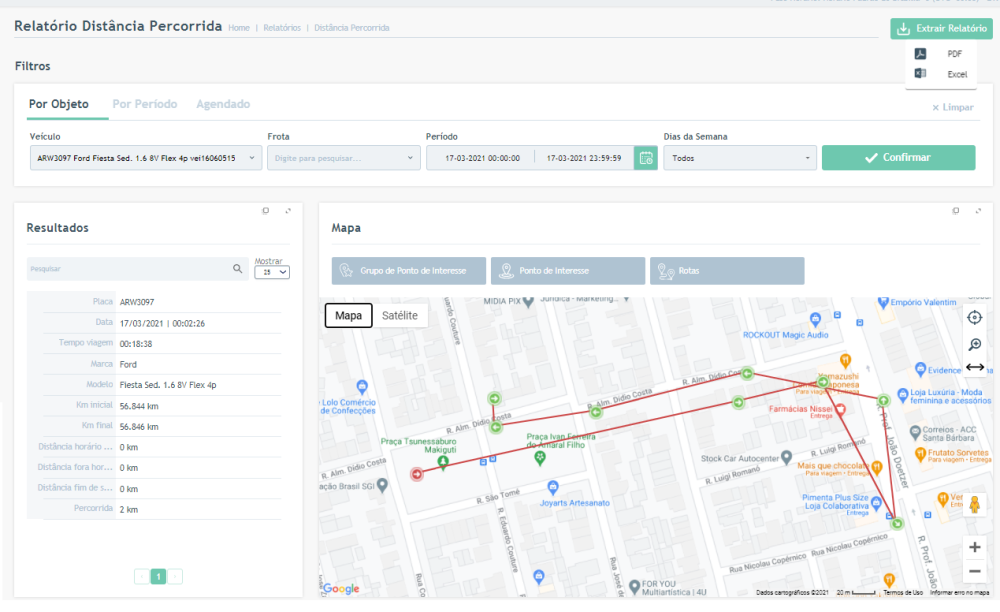
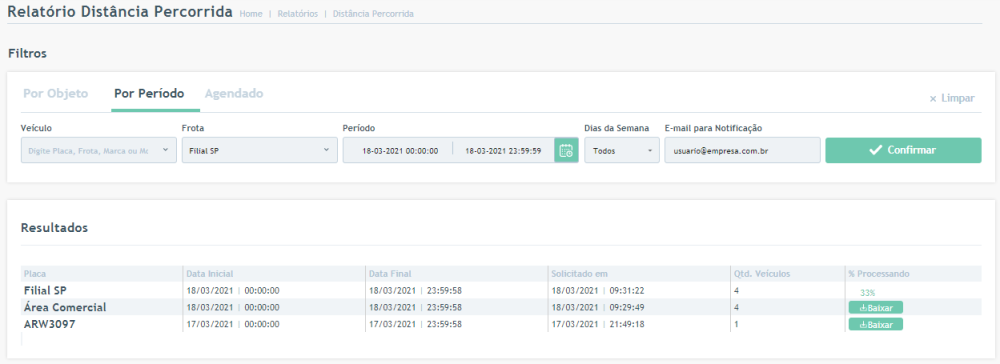
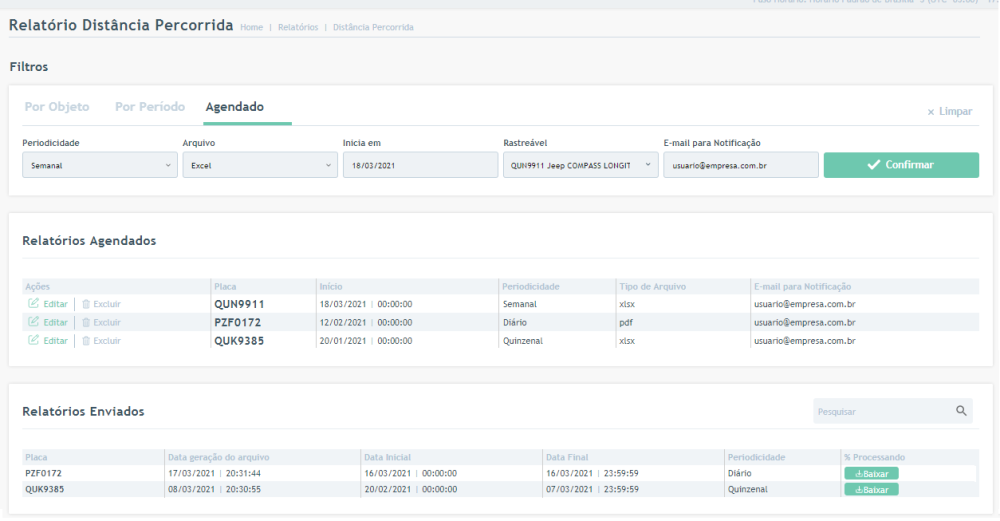
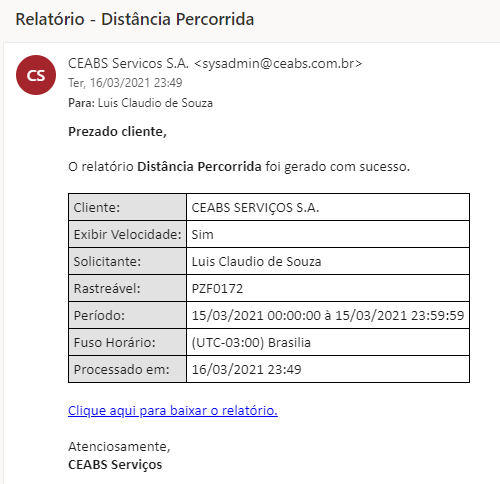

Publique seu Comentário