Overview
When you are ready to run a test phase leveraging the Playback capability in Testimony, you need to first prepare the Target system.
Process Steps
- Select Test Plan to use
- Activate enhancements – Prepares the system for playback of all interactions.
- Execute Check Steps – Validation that the Target system is ready for playback
- Reset Date and Time of Target system
- Start the Bots
1. Select Test Plan from the drop down and click on the Tick. From there, you’ll need to click on the Enhancement Setup option within the Execution Section

2. Click on the “Activate” button and select “All Enhancement Points”
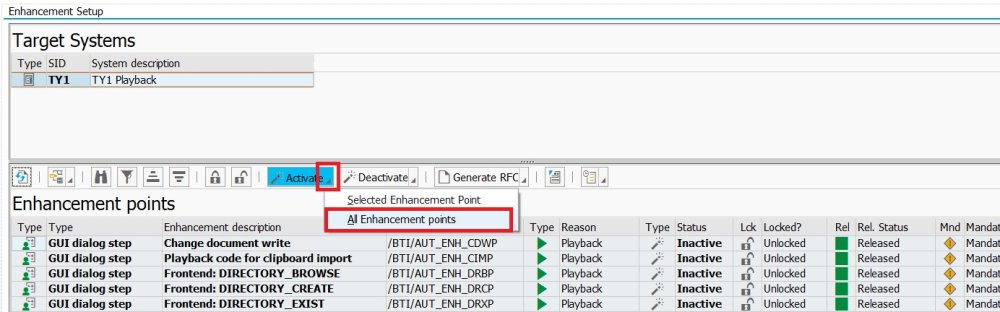
3. Execute Check Steps – Similar to the recording, the playback has a set of check steps that can be run against it in order to validate that the system and test plan are ready for playback. Run all check steps and evaluate the results to determine readiness for playback.
4. Reset system date and time – For each target system, set the system date and time on each application server back to the time that the system copy was taken. This ensures that the playback is done into the system as it was when the recording was taken. This may require that the SAP system is taken down first and then restarted in order to achieve this. This can be done either by setting the operating system clock on the server(s) or by using TimeShiftX. If you have not already installed TimeshiftX, please refer to XXXXXX
Once the above steps are performed, the system(s) are now ready to be played back into.
5. Start the Bots – The playback is executed via the Testimony Bots that run on Windows machines. The size of the recording will drive the number of Bots required.
Navigate to the relevant folder on your Bot machines (local or VM) and double-click on the AutExternalAgent executable file.

The Bot will start in a command prompt window.
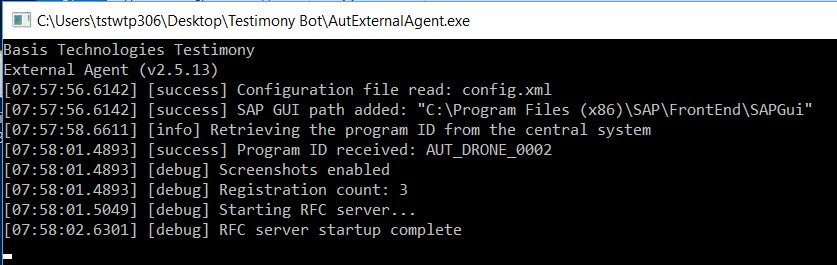
Startup is complete once you see the “RFC server startup complete” message.
Repeat for all Bots that you want to start for this playback.
Validate the BOTs are running with their screens unlocked. This step is essential for recording screenshots. The screenshots require an active graphics context, which is disabled when the Windows desktop screen is locked.
You can verify that the Bots have successfully registered with Testimony by navigating to Execution -> Supporting Infrastructure in the central system.

In the right-hand pane, you should see that the Bots you started have a status of Ready.

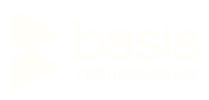


Post your comment on this topic.