The Transport activity report and the Business Task activity report are available only within the ActiveControl Windows GUI; these reports offer additional functionality to the rest of the static ALV reports that are available with ActiveControl.
| Activity Report | Description |
|---|---|
| Transport Activity Report | Used to pull out ActiveControl data on Transports approved (into or out of) or imported into Target Systems. ActiveControl ‘Add to Import Queue’ / ‘Add to Control Point’ functionality can be used on report results. |
| Business Task Activity Report | Used to pull out ActiveControl data on Tasks approved (into or out of) or imported into Target Systems. ActiveControl ‘Add to Import Queue’ / ‘Add to Control Point’ functionality can be used on report results. |
Clicking on either of the Activity reports will result in following selection screen will be displayed:

Figure: Activity Reports in the Windows GUI
- Changes approved into the selected targets: Choose this to show inbox approvals into systems
- Changes approved out of the selected targets: Choose this to show outbox approvals out of systems
- Changes imported into the selected targets: Choose this to show imports into systems
- Only show changes that had import errors: Choose this to just show imports into systems that had import errors (RC = 8 or above)
- Between / And: Enter the required date and time range for the report. If the report is saved the dates are saved based on the relationship to the current date. For example, if the selection is from 5 days ago to today when this is executed again the dates will be recalculated based on the current date (i.e. today – 5 to today)
- Text: If required enter some text to search for in the reported transports. Only those matching the selection will be reported
- Target Selection: Choose the required target systems to report on. Targets can be selected by Path, Role or Group:
Use the 

To run the report, press the OK button.
If the report selection is to be saved use Save As… and enter a report name and Save:
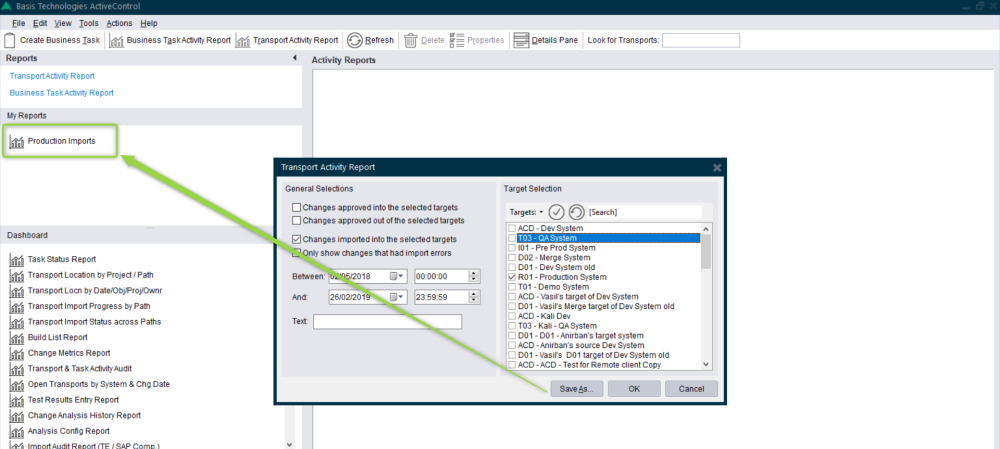
Figure: Saved Activity Reports are available to re-execute at any time under My Reports
Click on the required report to execute it. The saved selection is then presented so it can be executed again. If a new selection is to be saved this can be saved to a new report or to the saved report can be overwritten.
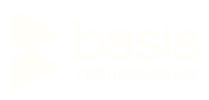

Post your comment on this topic.