
External candidates are advised to use Mozilla Firefox or Google Chrome for this purpose.
- Go to elearning.un.org and log into the inspira Learning Management System (LMS)
- If you created your account in inspira LMS before 4 December 2016, please add “LMS” in front of your old USER ID while logging into elearning.un.org. If your User ID in inspira LMS was “abc”, enter “LMS.abc” into the user ID section along with the password you have been using for the inspira LMS and click on Login.
- After clicking on Login, if you receive an email notification, click on Forgot Password and follow the instructions on the screen to reset your password. The reset email will be sent to the email address you used at the time of your registration in inspira LMS.
- If you are not sure whether you have used the inspira LMS in the past, click on Forgot User ID and follow the instructions on the screen. If you cannot locate yourself, go back to the Login page and click on Register to register and start using the inspira LMS.
- Once logged in, click on Request for Learning and then Find Learning.
- In the drop-down menu, select Language Proficiency Examination.
UN Volunteers and WHO staff members, must select their professional status from the drop-down box and input their email address in the Request Details box.
- Click on Submit Request once all the required details have been entered.
- You will receive an email. Follow the instructions in the email to confirm your request. Click the link in the email, which will take you to the below page.
- Click on Submit Confirmation. A dialogue box confirming your submission will appear.
- Return to the homepage by clicking the
.
- Type “language proficiency examination” in Keywords and click on Search.
- Select the corresponding language for which you wish to register. For example: “Russian.”
- Screening Centers are listed by city, date and time. You may sort the list in alphabetical order, by learning type, class location, etc. by clicking on the column heading on the left. You can also view the Screening Centre details by clicking on View details. To complete this course, enroll in one of the following offerings by clicking Enroll.
- Carefully read the information/instructions and provide any documents required of you in the Application. Documents must be uploaded by clicking Select Attachments.
INCOMPLETE APPLICATIONS WILL NOT BE CONSIDERED!
- Externals must select their Contractual Status from the drop-down menu.
If you are an internal UN Secretariat staff member, please do not continue with this application. Log out and register using your internal inspira login/account!
- Then select from the dropdown menus your Entity and Paying Entity. Please read carefully as errors in the selection of entity and/or paying entity may result in the automatic rejection of your application. ALL SUCH REJECTIONS ARE FINAL!
- If you are a staff member of the UN Common System*(ex. UNDP, UNHCR, etc.) you must select your UN common system Fund, Programme or Agency as both your “entity” and “paying entity”, regardless of which agency administers your contract. ETS/OHRM will seek the endorsement from the respective financial focal point of the paying entity for approval of your LPE registration fee.
- For WHO Staff members and UN Volunteers, SAS/HRSD will seek the endorsement from the respective financial focal point for approval of your LPE registration fee.
- Eligible spouses or dependents of staff members, and UN retirees, must select the UN entity and name of the staff member under “company name”. Contractors and affiliates must select the UN entity your company is affiliated with and the name of the company.
- WHO Staff members
All WHO Staff members must select Geneva (WHO), Switzerland as the Screening Centre irrespective of their actual duty station / location. Select “WHO” as the entity. > Select “WHO” as the fee-paying entity. - UN Volunteers
All UN Volunteers must select Bonn (UNV Staff), Germany as the Screening Centre irrespective of your actual duty station / location. Exams will be conducted online. Selection of a different Screening Centre may result in rejection of application. Select “Affiliate of a UN entity” under Contractual Status. > Select “UNV-Bonn” as the entity. > Select “UNV-Bonn” as the fee-paying entity.
On an exceptional basis ONLY, non-UN Secretariat staff who have sought and received prior approval from a separate “paying entity” that its headquarters will be responsible for payment of the LPE registration fee, may select a “paying entity” which is different from their “entity”.
All applicants please check with your Local Administrator regarding applicable local administration fees. If you have made any payment, attach a scanned copy of proof of payment.
- WHO Staff members
- For Source of Language Knowledge, you must select only one of the four options regarding how you acquired knowledge of the language. Please provide the requested information and documentation.
UN Volunteers and WHO staff members should submit the following documents:
- Certification of use of language at work.
- UN ID card and latest UNV Personal Action Form (PAF) or Letter of Extension of Contract duly signed by your host entity supervisor, as applicable.
- External applicants MUST, at the time of registration, demonstrate they will have a valid UN contract on the date of the LPE written examination. A copy of your current contract or the equivalent must be uploaded to your application.
- To attach contract documentation, please make sure to click Add Attachment, then select Contract Extension as Document Type. You may also make a note in the Comment box to the Local Administrator that the correct expiry date is shown in your attachment. Please attach a copy of your contract which states the correct expiry date. It is important that you choose Contract Extension and NOT Contractual Status as Document Type in order to avoid an error message when submitting your enrollment.
- To attach any documentation to your application, click Add Attachment. Select from the drop-down menu, the Document Type to be attached. Then type a brief Description of the attachment. Click Browse, select the file, click Upload, and then Save. Repeat the steps until you have uploaded all the required files.
Please note that you may only upload an image file types and the maximum file size is 1Megabyte. If you have various documents of the same type, you may combine them into one document.
- If you get the below message, it indicates that there is a problem with the file you uploaded. Please make sure the file you are uploading is an image file (ex. PDF) and not too large.
Please note the type of files inspira will accept for upload are: PDF, BMP, DIB, JPG, JPEG, JPE, JFIF, GIF, TIF, TIFF, PNG.
Some Screening Centres charge registrants a local fee to cover the cost of local expenses. If you have made any such payment, please attach a scanned copy of the proof of payment. Specify the type of fee paid, either LPE fee or local fee.
- Review your application for completeness and accuracy. You may use the Comment box to include other information relevant to your application.
- Click on the certification check box.
- Click Save if you have not completed your application and would like to be submitted at a later time.
- Otherwise, click Submit Enrollment. Check for error messages and verify that you have successfully submitted your application.
Once you submit your application, you cannot make any changes or attach additional files.
- You will receive an automated email notification from inspira confirming receipt of your application. Please make sure you receive this notification, and save it, as this is your only proof of you registration.
If you encountered technical problems during the LPE registration process, click on Contact Us in inspira, and submit a request for assistance. You will receive an email from the inspira Support Team. Save your case number for your future reference.
For LPE related questions, please refer to our FAQs posted on our LPE website. If you cannot find the answer to your query, then contact your Local LPE Administrator.
)footnote1

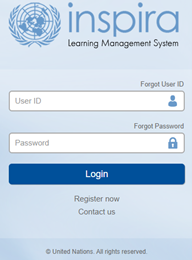
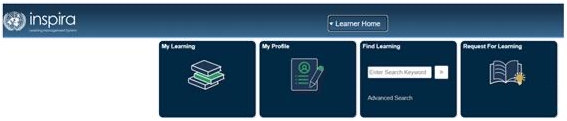
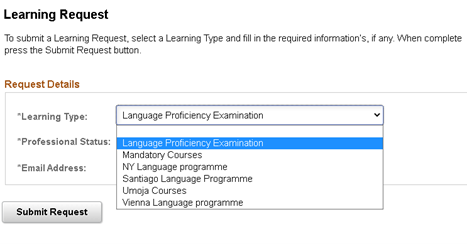
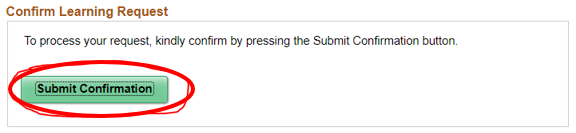
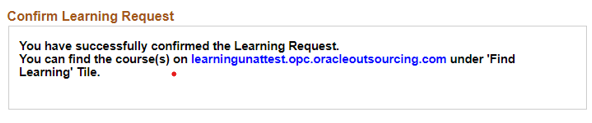
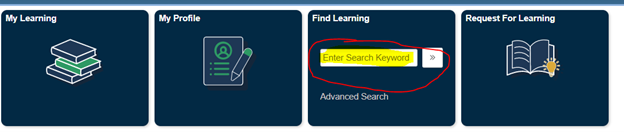
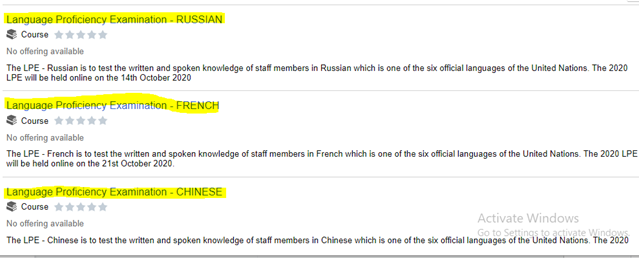

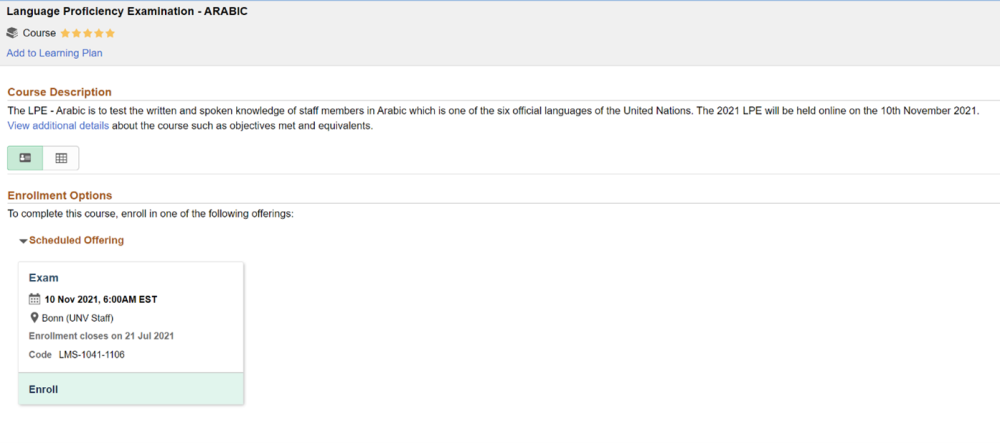
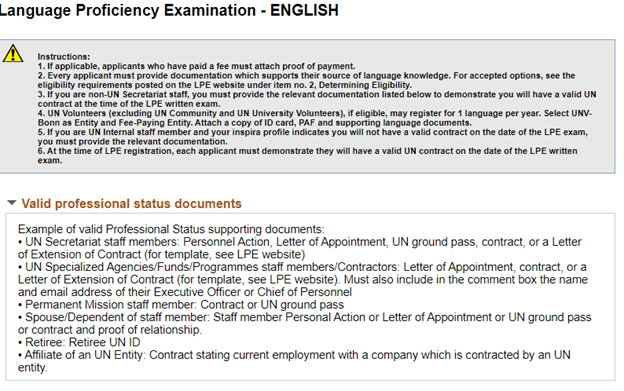

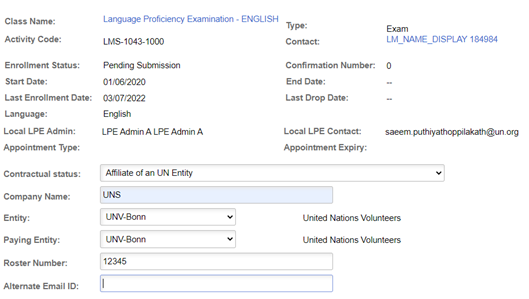
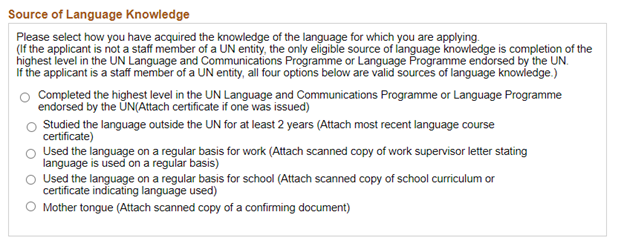
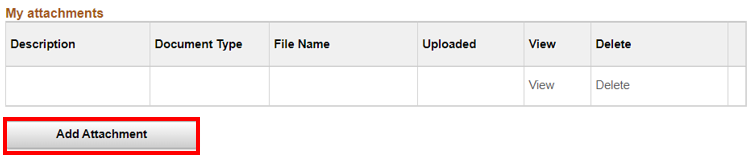
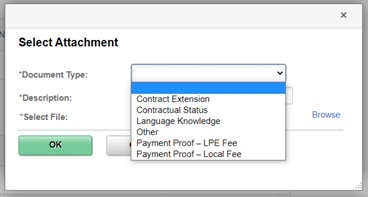
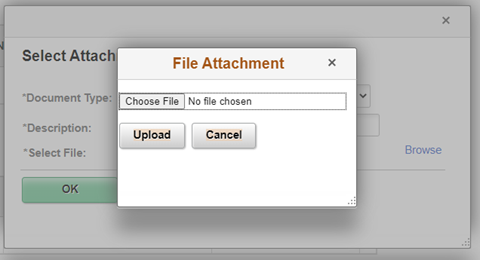
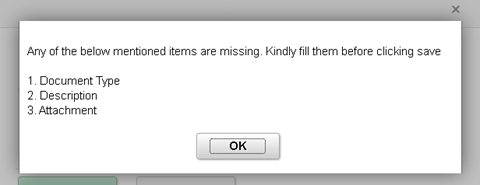
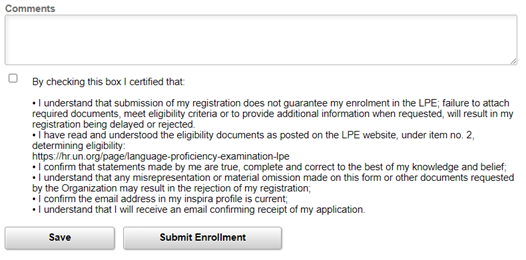
Post your comment on this topic.