Cronología
La cronología está diseñada para ofrecer una visión más clara de la carga de trabajo de su empresa.
Se adapta mejor a los usuarios que trabajan con un gran número de reservas previas, ya que proporciona una resumen general estilo calendario de sus vehículos, sus servicios asignados, tiempos de tránsito y cualquier servicio no asignado. La línea de tiempo lo ayuda a identificar posibles conflictos de programación y solucionarlos simplemente arrastrando y soltando los trabajos. Verá avisos para llegadas tardías y podrá reaccionar rápidamente para asegurarse de que sus pasajeros sean recogidos a tiempo.
Para el caso de uso más óptimo, la línea de tiempo debe usarse con la configuración de asignación automática “Asignar directamente” seleccionada. Para obtener más información sobre estos ajustes, consulte esta parte del manual.
Estructura de la cronología
La línea de tiempo se divide en diferentes partes como ve a continuación:
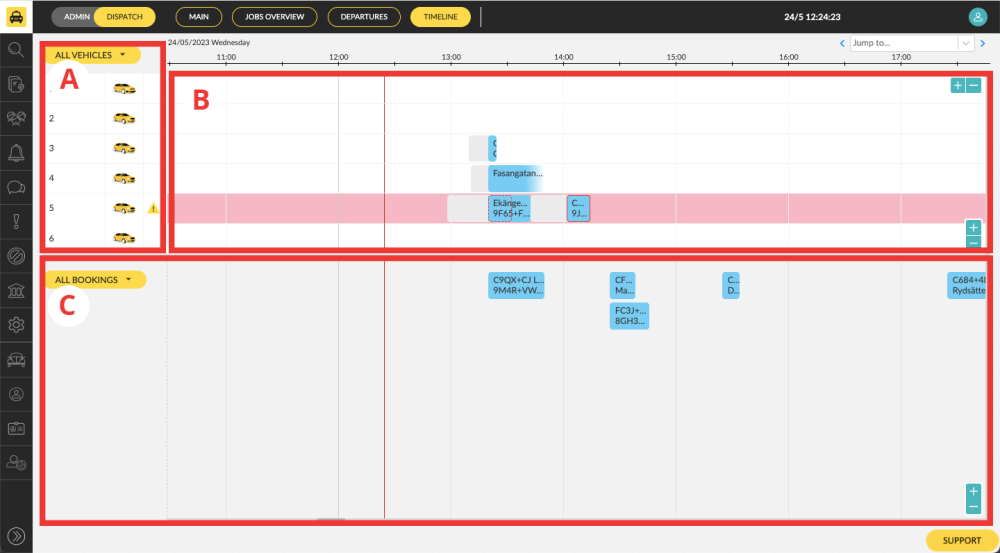
Lista de vehículos A
Las listas del lado izquierdo muestran la identificación y el ícono de todos los vehículos en su cuenta, así como advertencias si los trabajos coinciden para vehículos específicos. La clasificación estándar de los vehículos es numérica.
Servicios Asignados B
Aquí se muestran todos los servicios asignados de diferentes canales de reserva, incluidos los servicios inmediatos.
Servicios no asignados C
La parte inferior de la pantalla muestra todos los servicios reservados previamente sin asignar. Los servicios se ordenan según el tiempo a lo largo de la línea de tiempo y se apilan según el tiempo de creación.
Línea de Tiempo
Los servicios asignados y no asignados se alinean con la línea de tiempo en la parte superior de la pantalla. Los servicios solo se pueden mover verticalmente, no horizontalmente.

Cronología + –
Con el + – en la parte superior derecha (1), es posible acercar y alejar la línea de tiempo para mostrar un rango de tiempo más corto o más largo.
Lista de vehículos + –
Con el + – en el medio (2), es posible acercar y alejar los trabajos verticalmente para expandir o disminuir los tamaños.
Servicios no asignados + –
A través del botón + – en la esquina inferior derecha (3), es posible ampliar o reducir el tamaño de los servicios para obtener más información o una visión general.
Filtrar servicios
Con el filtro inferior a la izquierda (4), es posible filtrar para determinados servicios. También es posible crear nuevos filtros. Para crear un filtro, haga clic en el menú desplegable “Todas las reservas” y seleccione “Administrar filtros”. Presiona “Nuevo” y dale un nombre al filtro. Luego agregue una condición presionando “Agregar otra condición”. En el menú desplegable, seleccione la condición que desea filtrar. También es posible modificar las condiciones para hacerlas más precisas. Una vez hecho esto, presione “Guardar” y seleccione el filtro en la lista de filtros para aplicarlo a los trabajos no asignados.
Filtrar vehículos
El filtro en la parte superior izquierda (5) está filtrando los vehículos según diferentes categorías. También es posible crear nuevos filtros.
Para crear un filtro, haga clic en el menú desplegable “TODOS LOS VEHÍCULOS” y seleccione “Administrar filtros”. Presione “Nuevo” y dale un nombre al filtro. Luego agregue una condición presionando “Agregar otra condición”. En el menú desplegable, seleccione la condición que desea filtrar. También es posible modificar las condiciones para hacerlas más precisas. Una vez hecho esto, presione “Guardar” y seleccione el filtro en la lista de filtros para aplicarlo a la línea de tiempo.
Línea roja
La línea roja delgada sobre la línea de tiempo representa la hora actual.
Trabajando con la línea de tiempo
Para asignar un trabajo no asignado, arrastre el trabajo que debe asignarse a la línea del vehículo que debe ejecutar el trabajo.
Para arrastrar, mantenga el cursor sobre un trabajo y luego haga clic y manténgalo presionado. Luego, lleve el trabajo al destino deseado y suelte el cursor. El trabajo se colocará en la línea de trabajo.
Los trabajos también se pueden desasignar arrastrándolos desde la línea de tiempo a la lista de trabajos no asignados.
Saltar a…
La función “Saltar a…” permite pasar rápidamente a otra fecha actual o futura. El menú desplegable ofrece la opción de saltar a cualquier fecha hasta un mes en el futuro. También es posible usar las flechas (izquierda y derecha) para avanzar o retroceder un día, en lugar de elegir de la lista.

Pasar el cursor sobre la tarjeta de servicio
Al pasar el cursor sobre una tarjeta de servicio, aparece más información sobre el servicio. Es posible hacer clic en el servicio para volver al menú de edición.


