This article covers the details of using EV mode within the Sygic GPS Navigation app.
EV mode settings
Your first step with EV mode in Sygic should be to access its setup screen. Just tap on the icon “EV mode” found in the Dashboard – the bottom part of our app’s main menu ☰.

On this EV mode screen you can:
- Set which electric vehicle you have. This enables our app to recognize which charging stations have connectors that are compatible with your car. The battery capacity information improves the accuracy of the various data estimates we display if you’ll also be using our app to start the charging.
If you would notice any inaccuracy in the supported charging connector types or battery capacity, which is loaded automatically after selecting the car brand, model, and version, these car parameters can be adjusted by you simply by tapping on them.

- Set your charging preferences. On this screen you have several options for filtering charging stations based on other parameters besides connector type.

- View your charging history. Information about your past charges will be available here if you use Sygic to start your charging at supported stations – those that allow app authorization.
- Set your payment preferences. This is what enables your Sygic app to authorize and begin charging, after you get to the EV charging station. Requires you to be logged in (in the menu – Sign in), and your Sygic account’s email address is where you will receive the monthly invoices for charging. You can also change the email address for receiving invoices if you want it to be different than the Sygic account email. This service is provided in cooperation with an established provider in the e-mobility market, so you will be asked for your GDPR consent to provide the email address to this external partner. This consent can be cancelled at any time by returning to the EV mode screen and tapping on Payment preferences again.
Besides your invoicing email, this is where you set your payment method which will be used to pay for the charging you do through our app.

- Tap on Activate at the bottom of the screen. This will turn on the EV mode in the Sygic app, making various EV options and features more prominent. You can tell that the app is in EV mode by the color of the position marker and route line, which will be green.

Searching for charging stations
With EV mode turned on, simply tap on the search bar at the top of the map to enter the Search screen, and then tap on the green charging station icon underneath the search bar. This will show the 30 nearest charging station to the location which was centered on the map – usually your current location.

The charging station icon to the left of the station name can have different colors based on its status or compatibility with your car:
- Green – the station’s chargers available and it has connectors compatible with your car.
- Orange – the station has connectors compatible with your car, but the chargers are currently occupied.
- Grey – charging is not available, either the station is closed, out of order, or does not have the right connector types. Another option is that status information about the station is currently not available. The charging points in this case will have their status shown as “Unknown” even if they are the correct type for your car – you may be able to charge there but we do not have the information needed to confirm this.

After you tap on any specific charging station, you can expand the bottom information bar by tapping on it or swiping it upward, to view detailed information about that station: its chargers and connectors, price, availability, authentification methods, opening hours and various contact information. To be able to use Sygic for starting the charge, the station details must have “App authorization” listed as an option in the Authentification section.

Charging with Sygic
To initiate charging through our app, simply tap on the “Charge” command next to an available charging point displayed in the station’s details.
The following conditions must be met for the Charge command to be available. These have been covered in this article above, but here is a summary:
- A charging point with a supported connector for your car is available
- An invoicing email and valid payment method have been set in the EV mode settings.
- The charging station allows App authorization
The next steps after pressing the Charge command are:
- To set your car’s current battery charge level, which will improve the accuracy of the charging estimation. This step is optional.
- Connecting the charger with your car before pressing the Start Charging button.
- Now you can view the estimated charging progress, based on your battery capacity and charger power, on the screen in Sygic. If you minimize this screen or close your Sygic app while charging, an icon to take you back to it will be on the main Sygic screen with the map.
- To end the charging just press the Stop Charging button at the bottom of the charging progress screen and confirm in the dialogue window. If the charging could not be stopped remotely, it will inform you on the screen and you can either retry to rule out a temporary/random issue or stop the charging manually directly on the charger.


Note: the chargers currently do not always communicate back to the app, so if you stop it directly on the charger the app may still be showing that the charging process is ongoing. The data on the screen are estimates for informational purposes. This will not affect your payment; you will always be billed accurately based on the actual data from the charger.

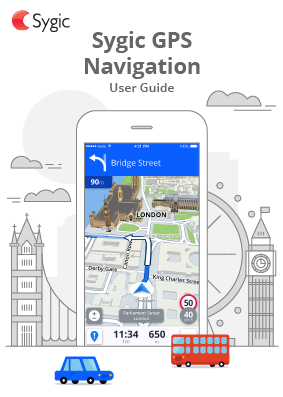
Hinterlasse einen Kommentar.