| |
This is the Map icon. | |
This is the Camera icon. |
| |
This is the Zoom In icon. | |
This is the Add icon. |
| |
This is the Zoom Out icon. | |
This is the Full-Screen icon. |
| X | Use the X icon to close the selected thumbnail or to remove a Map from the Stage |
Beginning with version 21.9, Orchid Fusion/Hybrid VMS supports Maps! These Maps (that are uploaded and configured by Administrators), provide a layout that makes it easy to identify and view cameras associated with a Camera Group. You can add Maps to the Stage to be used as general references, or you can use Maps to find and add cameras to the Stage as Players.
Adding a Map
- To add a Map to the Stage, first open the Camera Bag. Use the Cameras tab to see if any of the Groups have Maps associated with them. (Look for the Map icon next to the Camera Group name.)
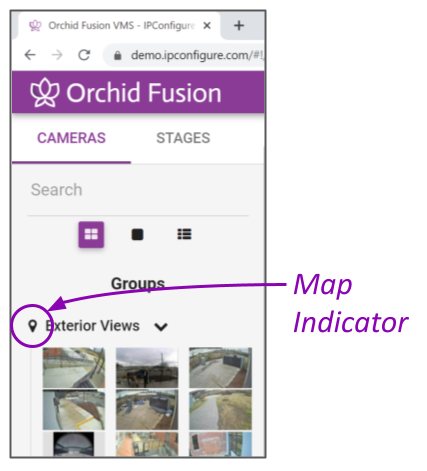
- Click and drag the Map icon or the group name from the Camera Bag to an available position on the Stage.
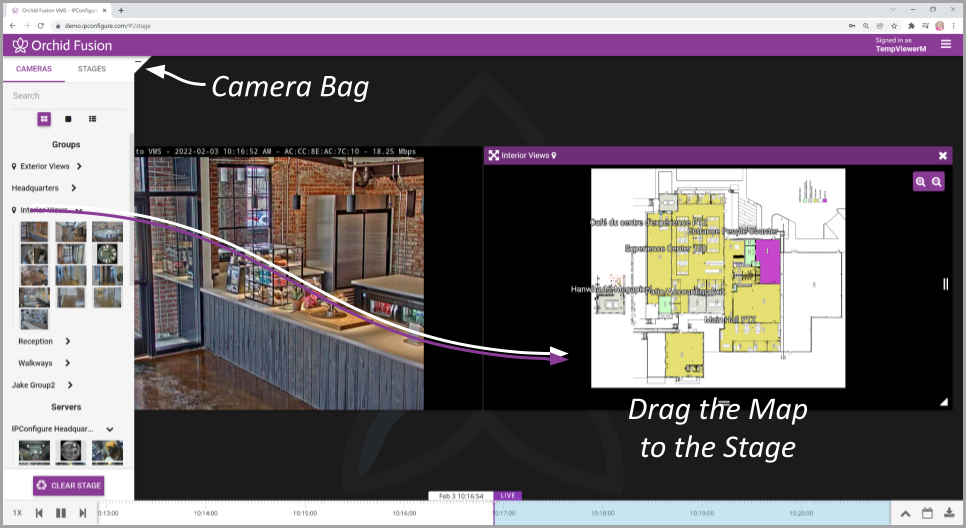
Working with a Map
Once a Map has been added to the Stage, it can be moved around and resized as needed (similar to a Player). Notice that if you position the mouse over the Map, the header, zoom buttons, and grab handles will appear (as in the image below).
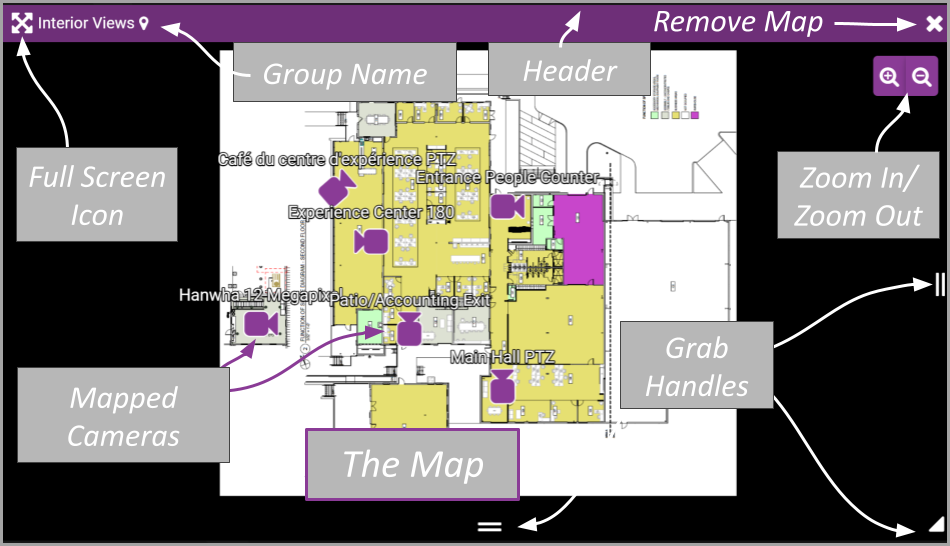
- To view any of the cameras on the Map, click on the Camera icon or the camera name. A thumbnail of the camera will appear on the screen. The thumbnail will include the Camera name and the Server name.
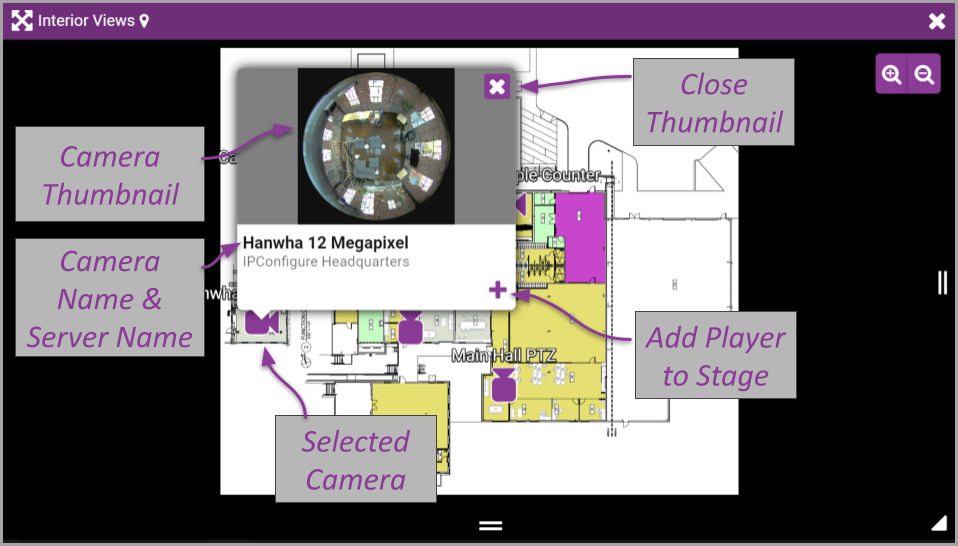
- To close the thumbnail, either click the X in the top-right corner of the thumbnail, or click somewhere else on the Map.
- To add a Player to the Stage (so you can view video), do any of the following:
- Double-click any Camera icon on the Map, or
- Drag the Camera icon from the Map to the Stage, or
- Open the Camera thumbnail, then click on the + icon in the bottom-right corner of the thumbnail.
- Use the Zoom In and Zoom Out buttons to zoom in and out of the Map image. (You may also use the mouse wheel to zoom in and zoom out.)
- While you are zoomed in, you may click and drag the Map image around to view different parts of the Map.
- To increase the Map to full-screen size, click the Full-Screen icon. (Click the Full-Screen icon again to return the Map to its original size.)
Removing a Map
- To remove a Map from the Stage, click on the X in the top-right corner of the Map. (This action will not remove any of the cameras that have been added to the Stage.)


Post your comment on this topic.