After you sign in, Orchid Core VMS will open at the Stage screen. This is the main viewing area in Orchid Core VMS and includes access to the Camera Bag, Timeline Bar (if your user permissions allow), and the System Menu. Orchid Core VMS automatically resizes itself for different sized screens and resolutions, so you will enjoy the same user interface on many devices like a desktop computer, tablet, mobile phone, etc.
Stage: Where Players are loaded for live and playback viewing.
Camera Bag: The Camera Bag is located to the left of the Stage and displays a list of cameras (in alphabetical order) that are registered in Orchid Core VMS and can be added to the Stage as Players. Players can be added to the Stage from that list by either double clicking the thumbnail or dragging the thumbnail directly onto the Stage.
Player: A cell on the Stage showing live or recorded video from a camera selected from the Camera Bag.
Timeline Bar: Shows the current time for all linked Players on the Stage. It can be clicked (or clicked and dragged forwards or backwards) to rewind and fast forward the Players. (Depending on your permissions, you may not have access to recorded video and therefore, the Timeline Bar will not be displayed.)
System Menu: The menu is located in the top-right corner and will allow you to navigate to other features including administrator features (as permissions allow). Refer to the Orchid Core VMS Administrator Guide for details about the administrator features.
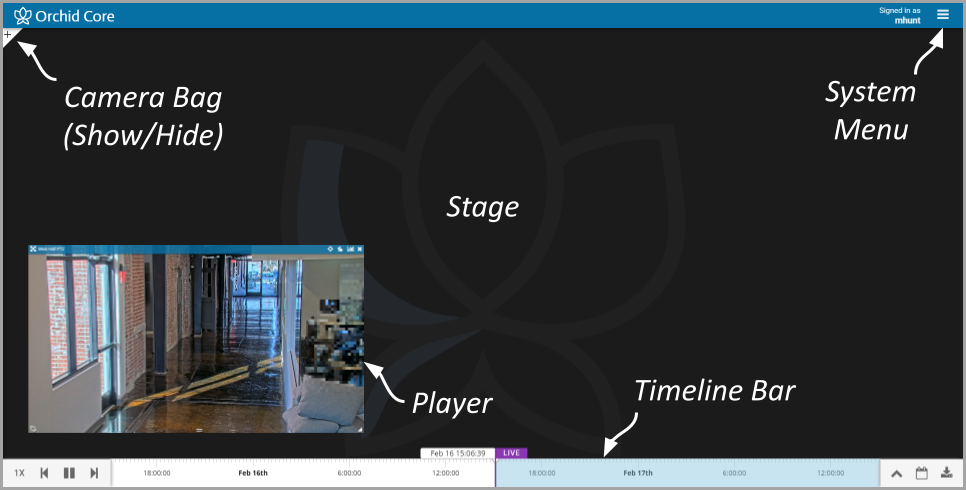


Post your comment on this topic.