| |
This is the PTZ icon. |
Pan-Tilt-Zoom (PTZ) cameras can be controlled from the Orchid Core VMS Stage. This gives you the ability to focus on specific areas when viewing live video. (You cannot use PTZ controls on recorded video.)
- To control a PTZ Player, position the mouse over the image; this will activate the grab handles and the image header.
- Click on the PTZ icon in the header. (This icon will only be available if the camera supports pan-tilt-zoom.) This will activate the camera’s PTZ controls which will appear as an overlay on the Player. This will also activate the PTZ Presets Menu (if the camera supports presets).
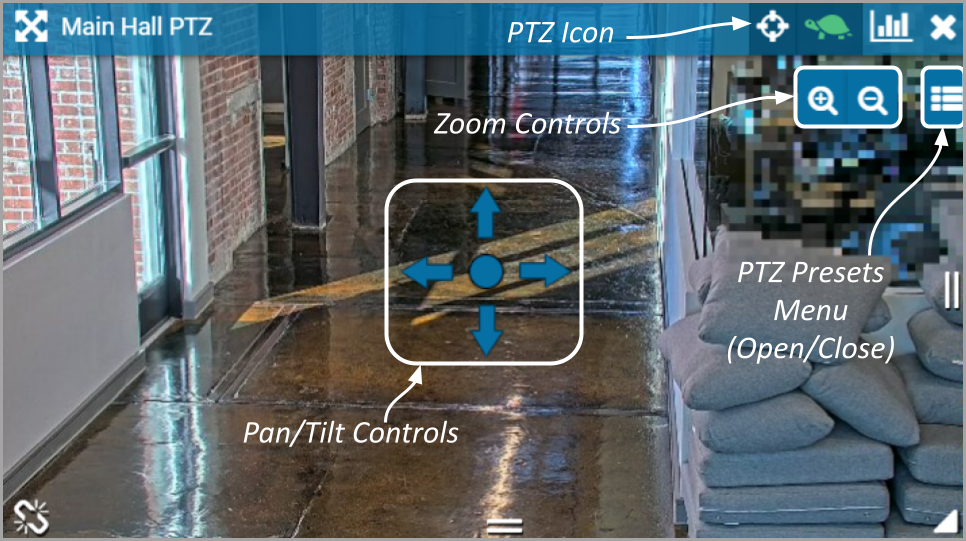
- To initiate a continuous motion in one direction, click and drag the mouse in that direction. (The farther out you drag the mouse, the faster the camera will move.)
- The Click-to-center option allows you to re-center the image at a specific point. (This feature is only available on cameras that support it. This feature is also limited by the camera’s range of motion.)
- To make small movements in one direction, click once on any arrow (or in the direction you want the camera to move).
- To Zoom in and out, use the mouse wheel or click the + and – buttons in the top-right corner of the Player.
- Click on the PTZ icon again to deactivate the PTZ controls.
PTZ Presets
Orchid Core VMS includes PTZ presets (available on compatible ONVIF cameras). These presets allow you to move a camera quickly to one or more preset positions (increasing the utility of the camera and your video monitoring system).
- To access the PTZ Presets Menu, first activate the PTZ controls, then click on the PTZ Presets Menu icon in the top-right corner of the Player. A list of existing presets will appear.
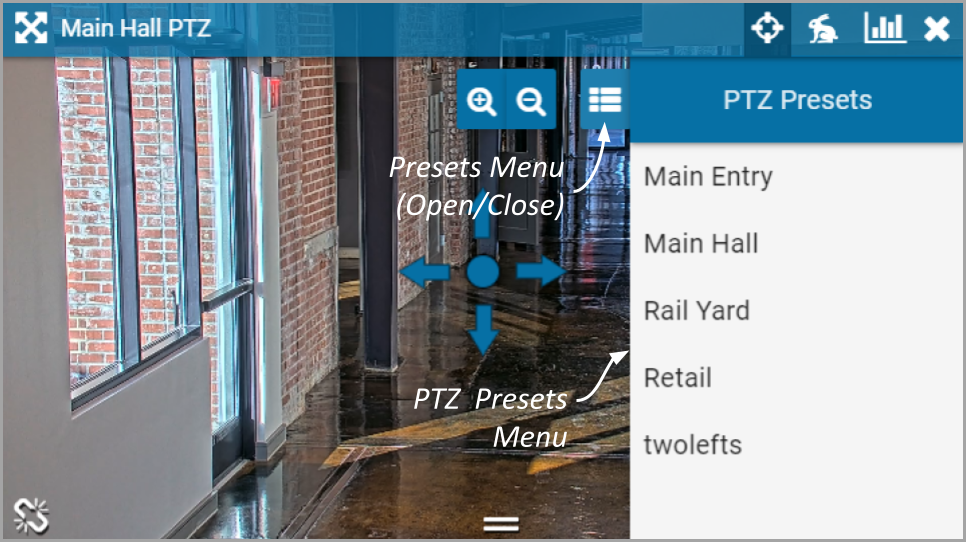
- To select a different preset view, click on any of the presets in the list. The camera will respond by moving to the selected position.
- To add a new preset, first use the pan, tilt, and zoom controls to situate the camera in the desired position. Then click the Save button. Enter a unique name for the new preset, then click the Save button again.
- To delete a preset, click the Trash Can icon, then confirm by clicking the Delete button.
Joystick Support
Orchid Core VMS supports most USB joysticks. Simply connect a USB joystick and activate PTZ mode.
- Move the joystick right or left to move the camera to the right or left.
- Move (push) the joystick away from you to point the camera up.
- Move (pull) the joystick toward you to point the camera down.
- To zoom in, twist the joystick handle to the right. To zoom out, twist the joystick handle to the left.


Post your comment on this topic.