In the Users List tab, administrators can create, edit, and delete users.

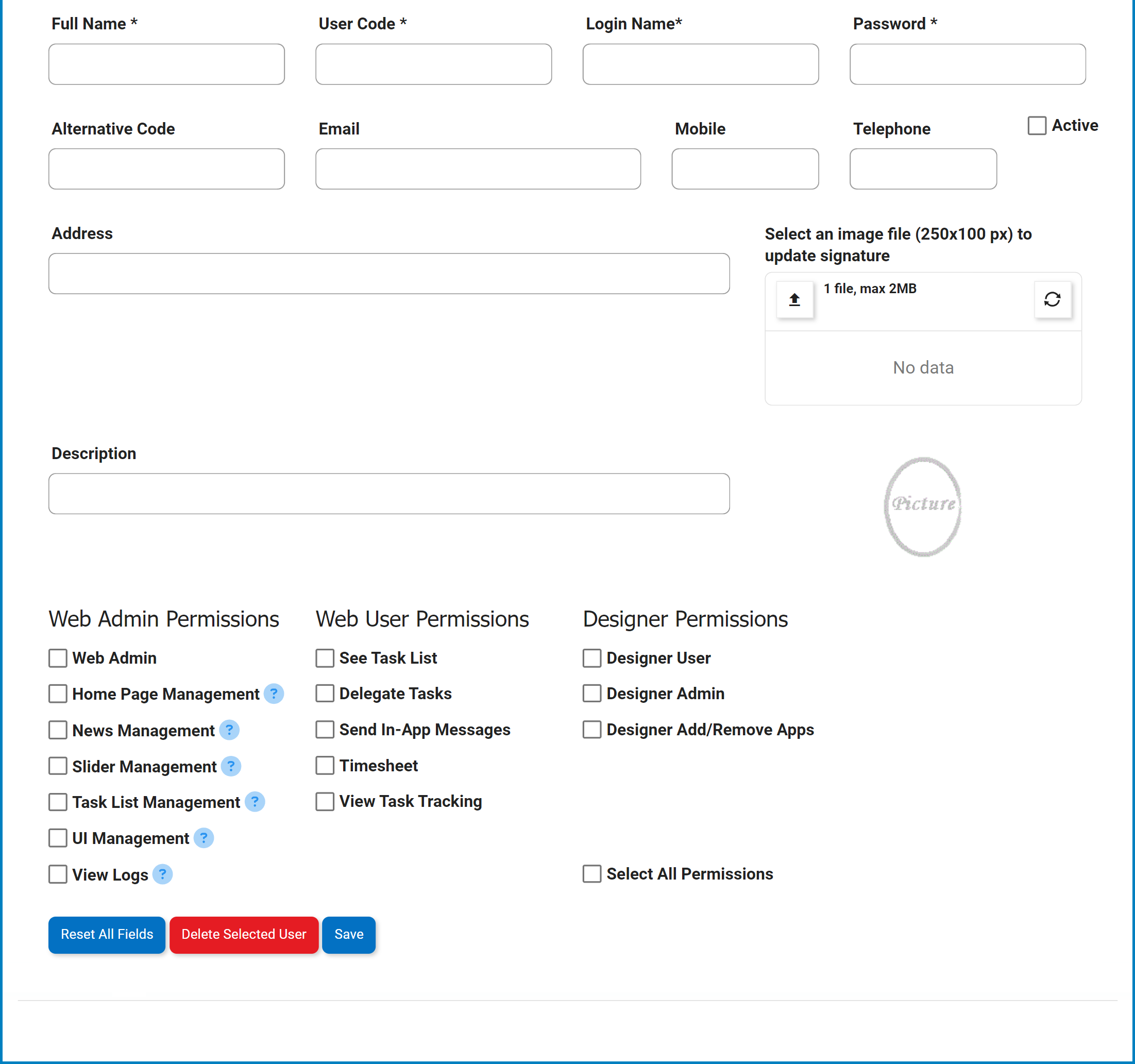
- Export All Data to Excel (
): This button allows administrators to export the grid data to Excel.
- If selected, an Excel file containing the grid’s contents will be automatically downloaded to the user’s device.
- Full Name: This is a text field that allows administrators to input the full name of the user. It is a mandatory field.
- This could include the first name, middle name, and last name.
- User Code: This is a text field that allows administrators to input a unique code or identifier for the user. It is a mandatory field.
- This code can be used for reference or sorting purposes.
- Login Name: This is a text field that administrators to input the login name or username for the user. It is a mandatory field.
- This is the name they will use to access their account or log in to the system.
- Password: This is a text field that allows administrators to input the password for the user’s account. It is a mandatory field.
- Alternative Code: This is a text field that allows administrators to input an alternative code or identifier for the user, if needed.
- This code can be used for integration with other systems or for specific identification purposes.
- Email: This is a text field that allows administrators to input the email address of the user.
- This address can be used for communication and notifications.
- Mobile: This is a text field that allows administrators to input the mobile number of the user.
- Telephone: This is a text field that allows administrators to input the telephone number of the user.
- Active: This is checkbox that, when selected, allows administrators to mark the user as active.
- Address: This is a text field that allows administrators to input the address of the user.
- This could be their home address or any other relevant address.
- Select an Image File to Update Signature: This is a file attachment field that allows administrators to upload an image file containing the user’s signature.
- Once uploaded, the image will automatically appear in the picture control below the attachment field.
- Once uploaded, the image will automatically appear in the picture control below the attachment field.
- Description: This is a text field that allows administrators to provide a brief description of the user.
- Permissions: These are checkboxes that, when selected, grant the user certain access rights or permissions.
- For more information on these permissions, click here.
- Reset All Fields: This button allows administrators to reset all fields, clearing them of content.**
- Delete Selected User: This button allows administrators to delete a selected user from the grid.**
- Upon clicking this button, a message will appear at the bottom of the page indicating whether the operation was successful.
- Save: This button allows administrators to save the user.**
- If all mandatory fields have been completed and this button is selected, a confirmation message will appear at the bottom of the page, indicating that the user has been added successfully.
- If mandatory fields have not all been completed and this button is selected, an error message will instead appear instead, indicating the fields that still need to be filled out.
** In the Organization Management version of the module, these fields are not available, preventing unauthorized individuals from creating, editing, or deleting users.



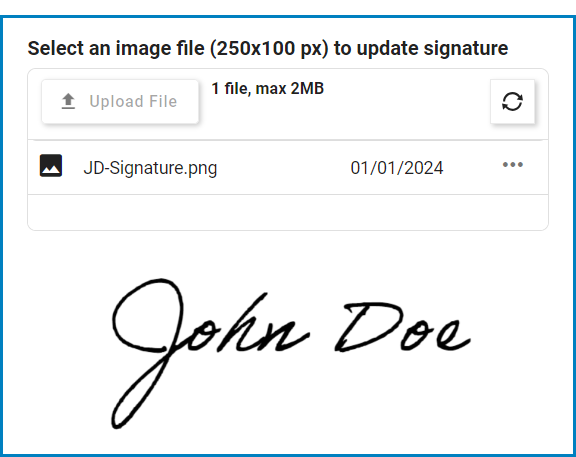
Laissez votre avis sur ce sujet.