In this form of the Admin application, users can reassign tasks to other users.
Users with permission to access this form will be able to re-assign task from 1 user to another.
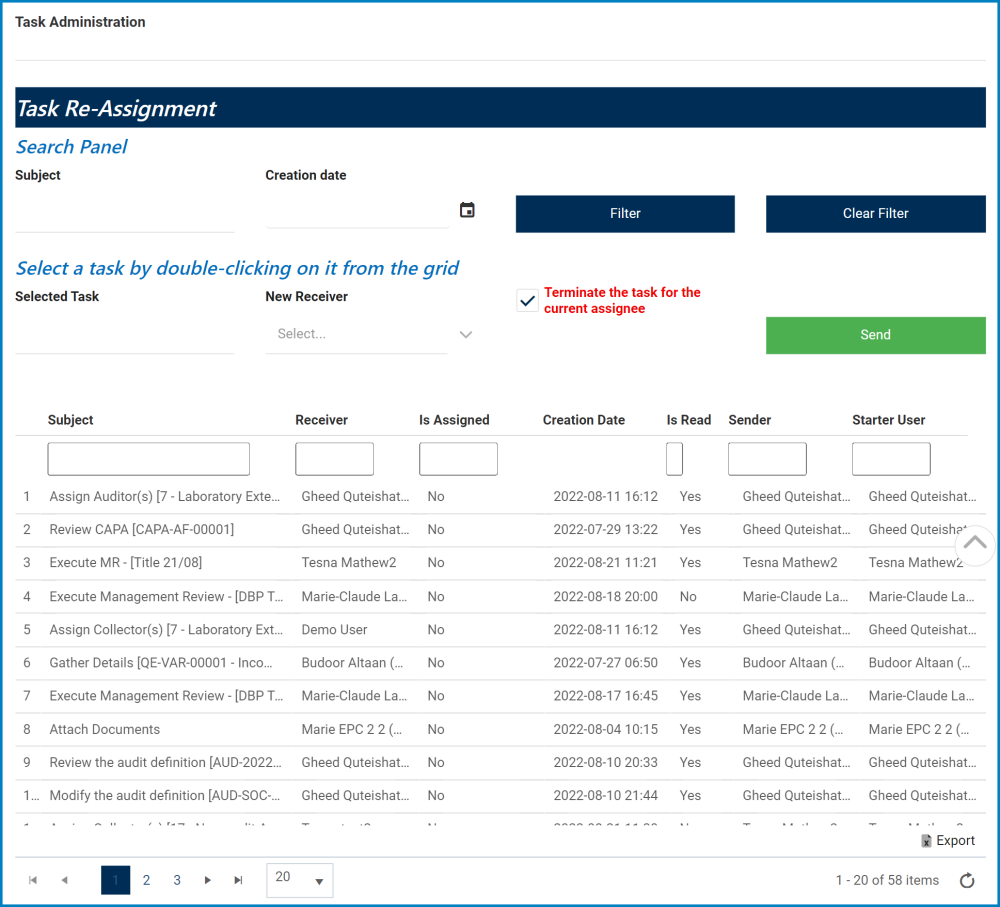
- Subject: This is a text field that allows users to input the subject of the task.
- This field acts as a search box. Any value inputted in this field will be, upon request, searched for in the grid and, if possible, retrieved.
- Creation Date: This is a date picker that allows users to input/select the date upon which the task was created.
- This field acts as a search box. Any date inputted in this field will be, upon request, searched for in the grid and, if possible, retrieved.
- Filter: This button retrieves the list of requests that match with the search (based on the values entered).
- Clear Filter: This button clears the filters that were used in the previous search.
- Selected Task: This field is automatically populated with the task selected from the grid.
- To select a task, double-click on it.
- New Receiver: This is a single-select dropdown field that retrieves the list of users. It allows you to select only one value at a time from the dropdown. The user selected will be assigned as the new receiver of the task.
- This dropdown will only release the list of users once a task has been selected.
- Terminate the Task for the Current Assignee: This is a checkbox which, if enabled, allows users to terminate the task for the current assignee.
- If this checkbox is selected, any current instance of the task will be terminated, meaning that it will be removed from the current assignee’s Pending Tasks tab.
- This termination of a current task occurs simultaneously with the reassignment of the task.
- If this checkbox is selected, any current instance of the task will be terminated, meaning that it will be removed from the current assignee’s Pending Tasks tab.
- Send: This button allows users to send the task to the selected recipient.
- Once this button has been selected, a message will appear confirming the reassignment of the task.
- The selected recipient will receive a notification in their Pending Tasks informing them that they need to execute the assigned task.
- The recipient will also receive an email informing them that the task has been reassigned.
- Once this button has been selected, a message will appear confirming the reassignment of the task.





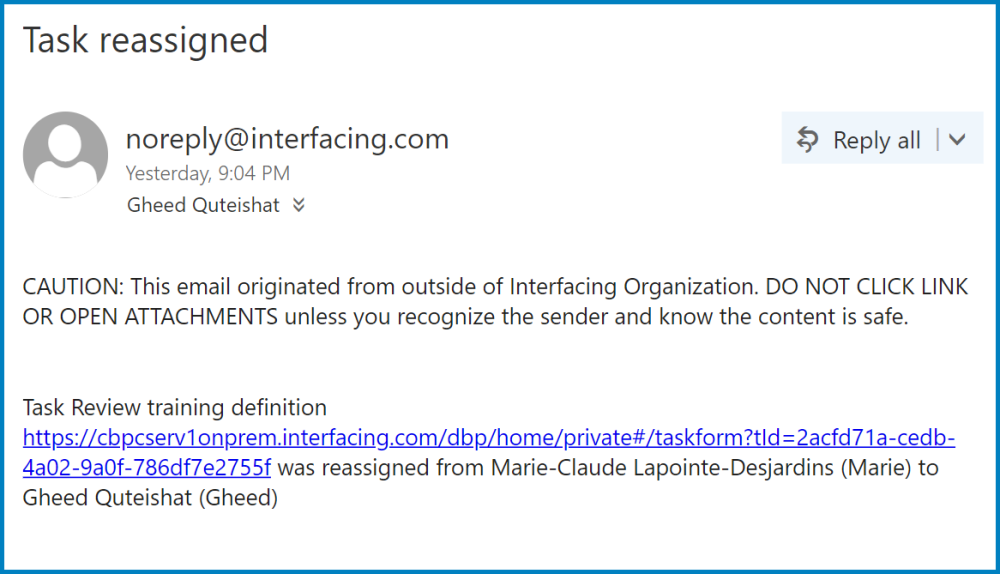
Post your comment on this topic.