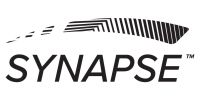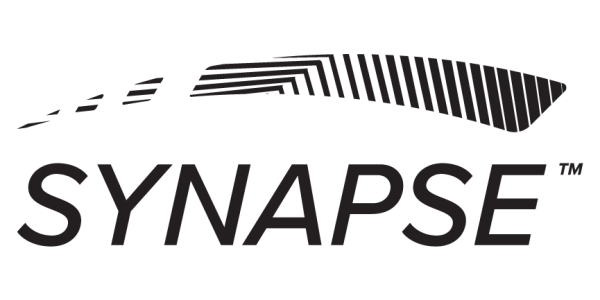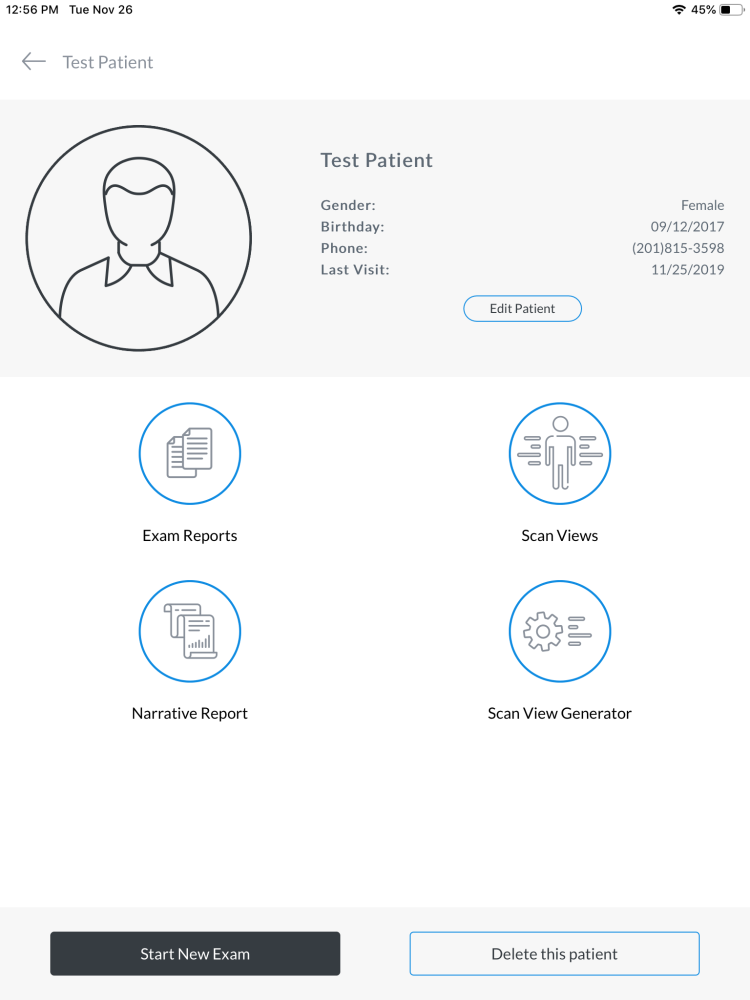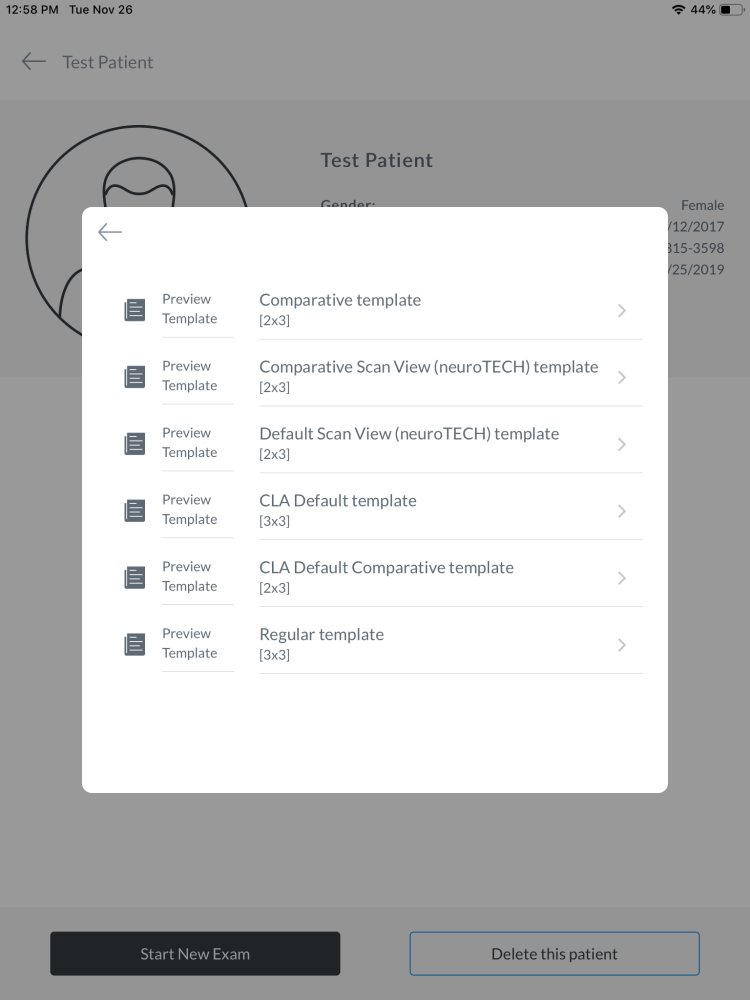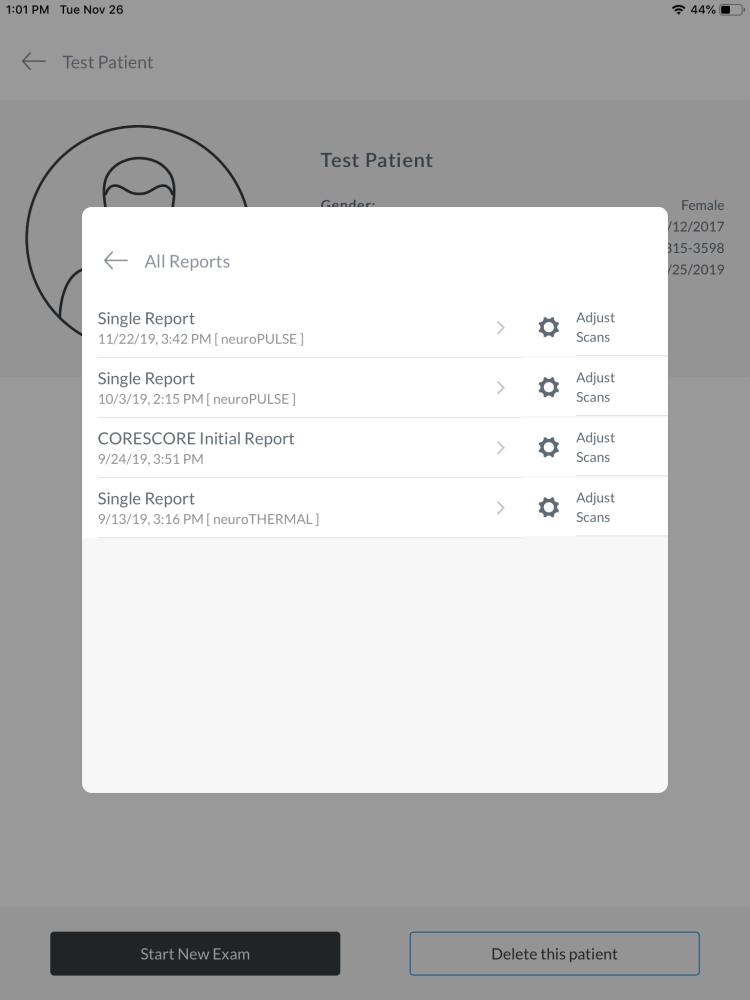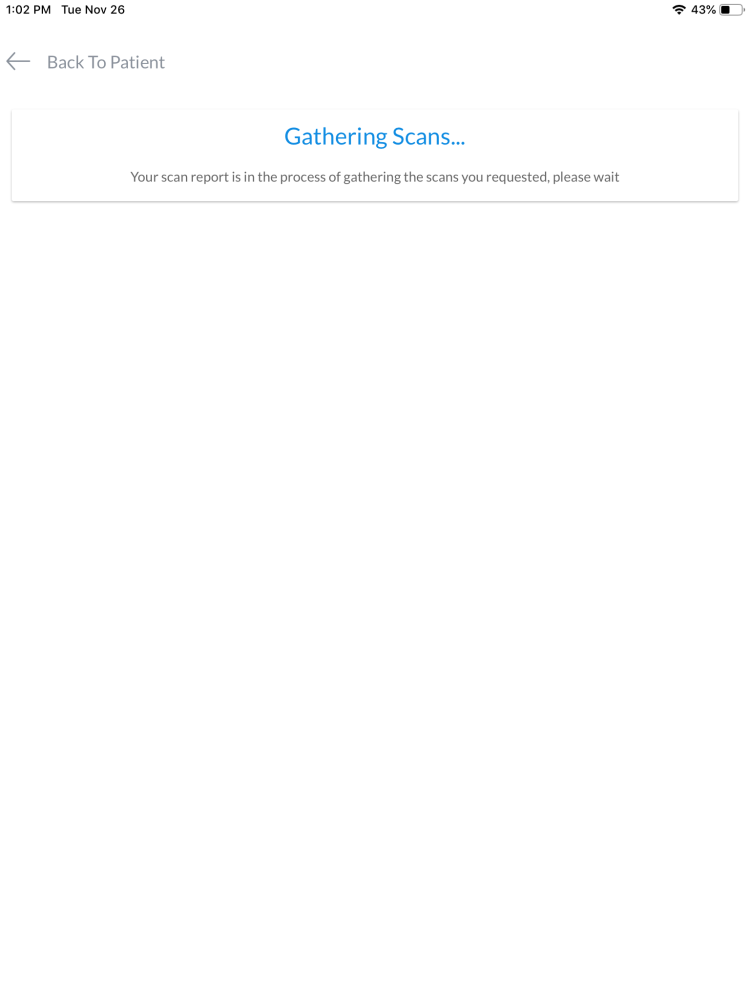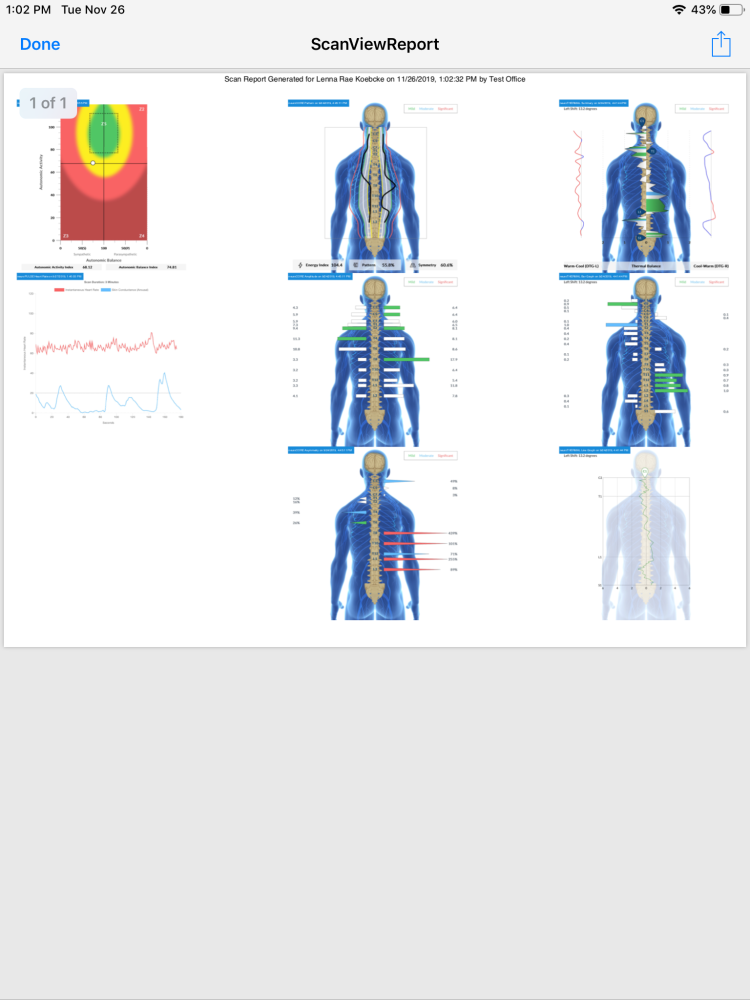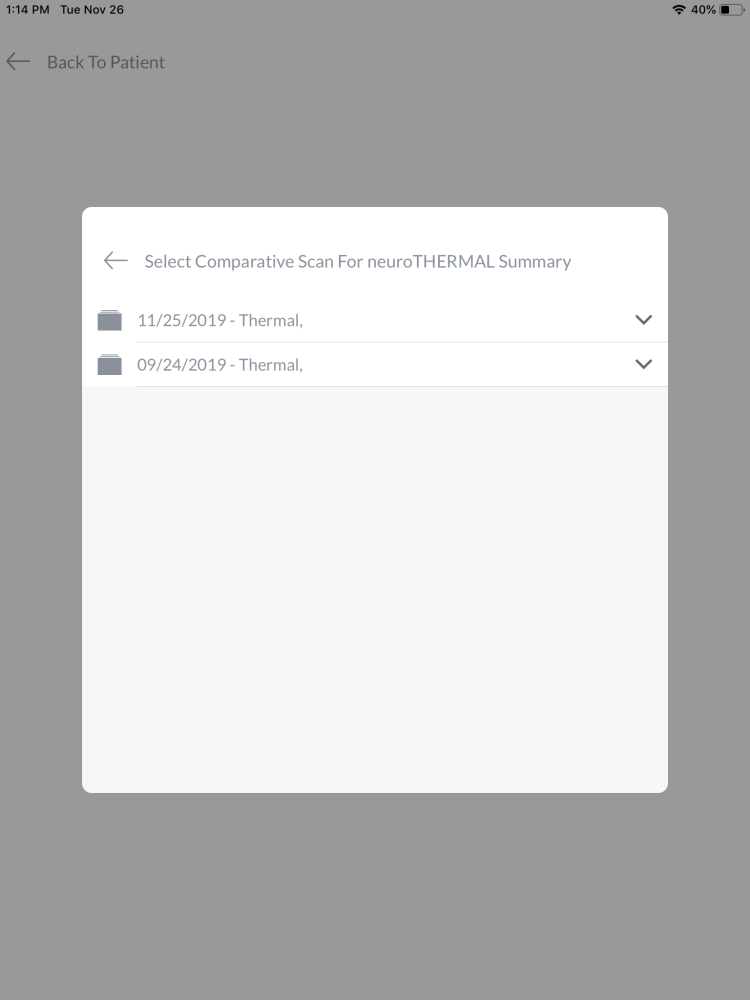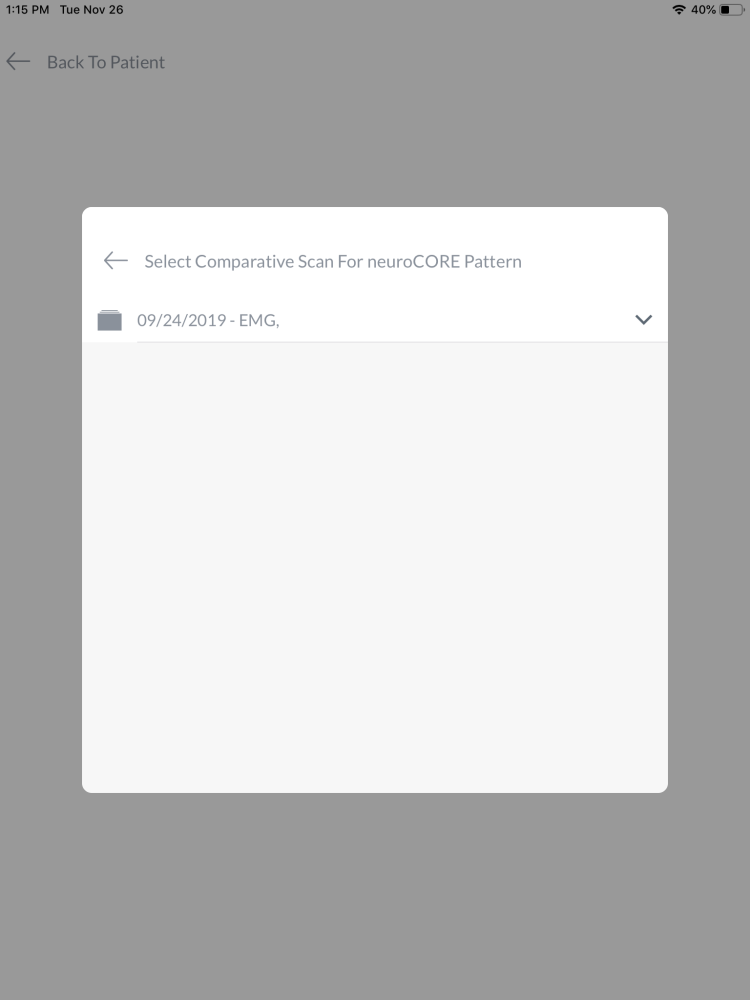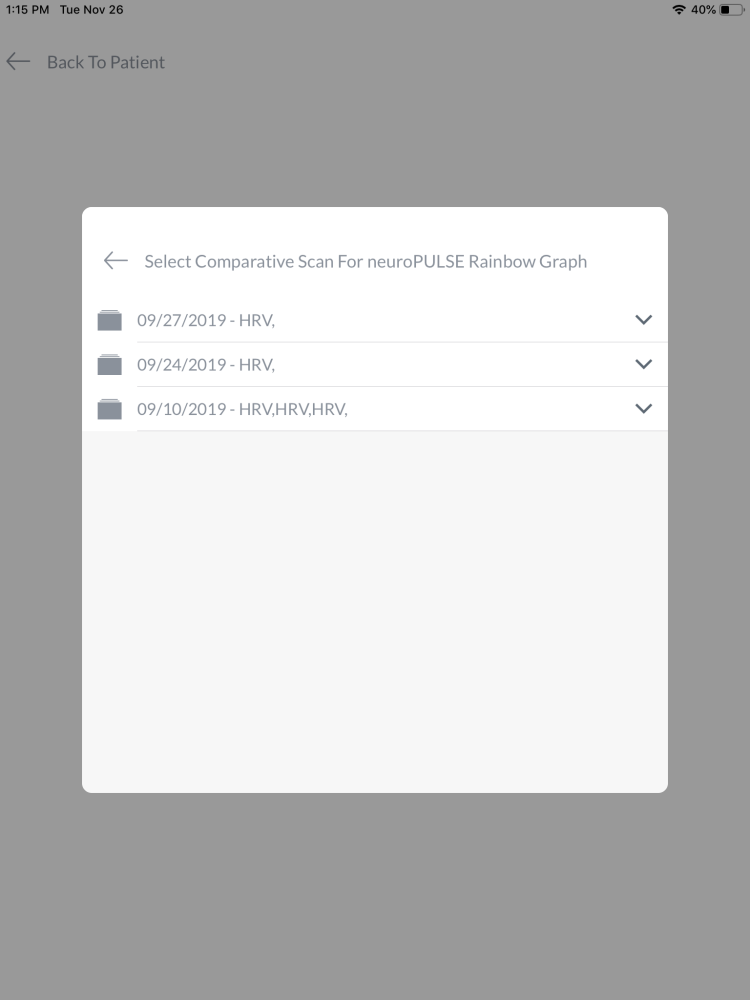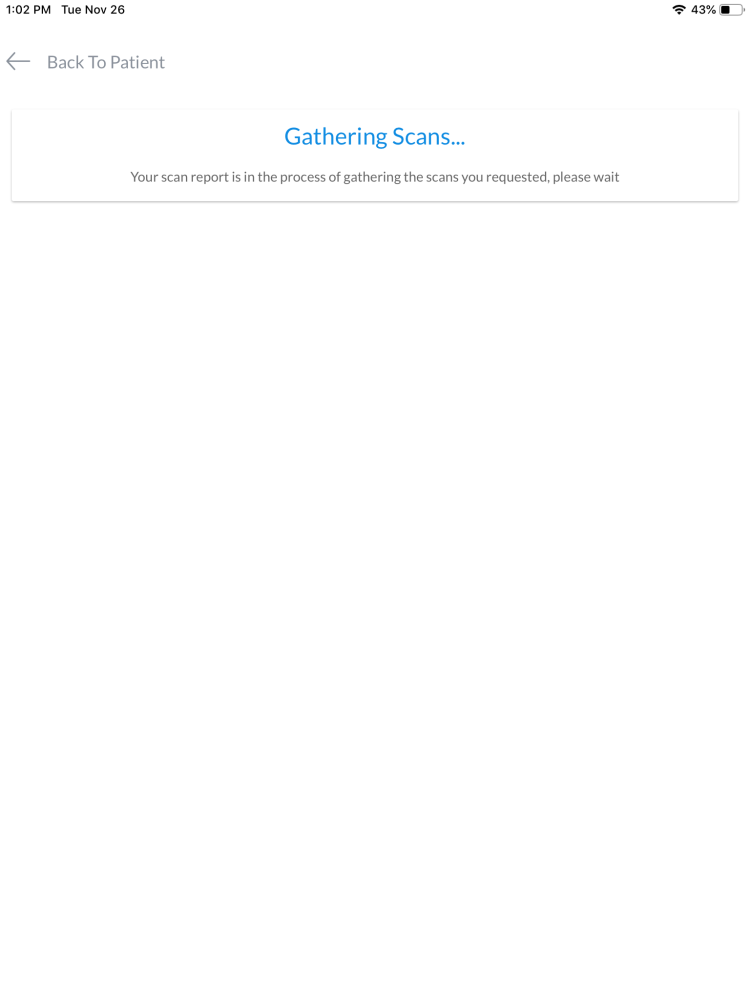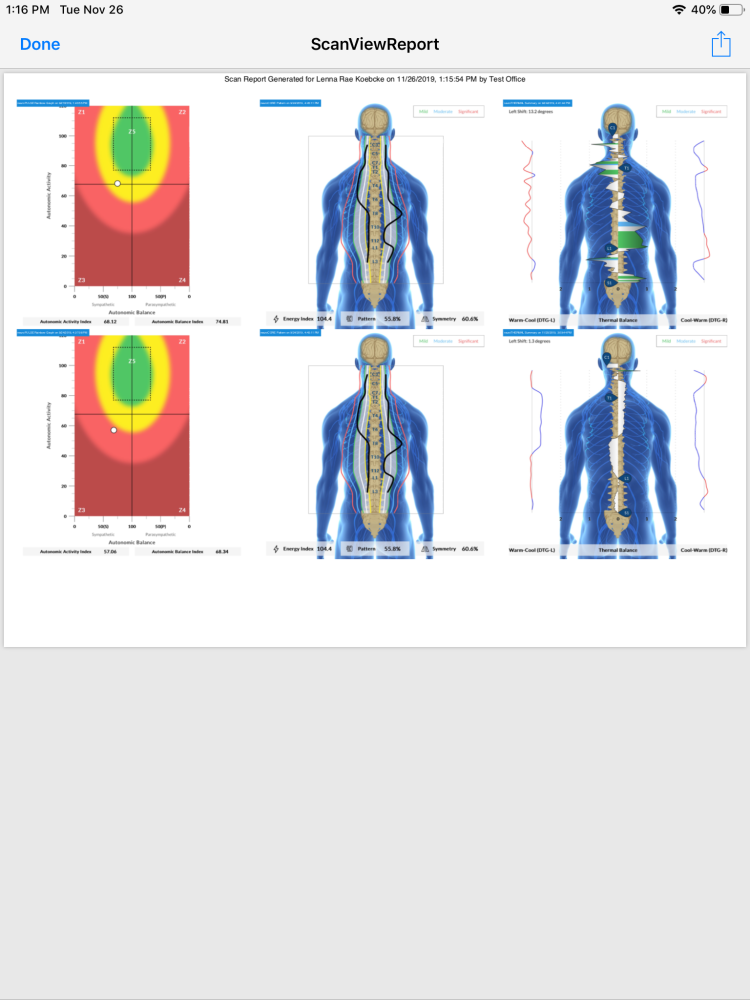The Scan View Generator allows you to use preset templates to view and print scan results in a patient-friendly format. The Scan View Generator comes loaded with two preset templates:
- CLA Default Template
- Requires CORESCORE exam data from neuroPULSE, neuroCORE, and neuroTHERMAL.
- CLA Default Comparative Template
- Requires CORESCORE exam data from neuroPULSE, neuroCORE, and neuroTHERMAL, and scans to compare from each instrument.
For directions on how to set-up your own custom templates, click here.
Using the CLA Default Template
- Step 1: Open the patient file
- Step 2: Verify the patient has a CORESCORE Exam available
- Step 3: Choose Scan View Generator (Fig. 1)
- Step 4: Choose CLA Default Template (Selecting preview will allow you to see a preview of what your layout will look like) (Fig. 2)
- Step 5: Select the CORESCORE Report you would like to use (Fig. 3)
- Step 6: The scans will compile over 2-10 seconds (Fig. 4)
- Step 7: The Scan View report will appear for you to share or print (Fig. 5)
Using the CLA Default Comparative Template
- Step 1: Open the patient file
- Step 2: Verify the patient has a CORESCORE Exam available and scans available for instrument to compare results with
- Step 3: Choose Scan View Generator (Fig. 1)
- Step 4: Choose CLA Default Comparative Template (Selecting preview will allow you to see a preview of what your layout will look like) (Fig. 2)
- Step 5: Select the CORESCORE Report you would like to use (Fig. 3)
- Step 6: Select a comparative scan for the neuroTHERMAL Summary Graph (Fig. 4)
- Step 7: Select a comparative scan for the neuroCORE Pattern Graph (Fig. 5)
- Step 8: Select a comparative scan for the neuroPULSE Rainbow Graph (Fig. 6)
- Step 9: The scans will compile over 2-10 seconds (Fig. 8)
- Step 10: The Scan View report will appear for you to share or print (Fig. 9)