The Preferences window can be found under the menu item Mixbus->Preferences in OS X, and under the menu item Edit->Preferences in Windows and Linux.
The preferences window is organized by category in the left hand column of the window. Some categories have subcategories that you can navigate by clicking on them:
General
DSP CPU Utilization
Signal processing uses
This option defines how many “threads” Mixbus will create to process audio signals. If you use a lot of tracks and plug-ins, then Mixbus will require significant CPU resources. This setting allows Mixbus to use multiple processors in parallel, thereby taking advantage of modern computers with 2, 4, or more CPU cores.
- all but one processor is the default setting. This setting reserves one processor so your computer does not feel sluggish when Mixbus is heavily loading your CPU.
- all processors might allow Mixbus to run more tracks/plug-ins with the risk of causing other desktop applications feeling sluggish.
Memory Usage
Waveform image cache size (megabytes)
This slider allows you to set the size, in Megabytes, of the waveform image cache. For large projects with a lot of tracks, setting this higher may improve screen rendering times to improve performance. For smaller projects, or for systems with smaller amounts of RAM, the cache size can be reduced.
Undo
Limit Undo History
This option should be enabled to limit the memory and disk space that Mixbus will use to store Undo information. Select a number of operations that you’d like Mixbus to remember within a given session.
Save Undo History
This option specifies how many commands are available to undo after a session is saved and re-opened. Previous commands from prior work on the session will still be available to undo even when a session is first re-opened.
Verify removal of last capture
When this option is enabled, Mixbus will display a confirmation message when the “stop and remove last capture” action is used.
Session Management
Make periodic backups of the session files
If this is enabled, Mixbus occasionally creates a date-stamped snapshot in the session’s “backup” folder.
Always Copy Imported Files
If this is enabled, then (a) the “copy to session” checkbox will be automatically selected, and cannot be changed. (b) Files that are drag & dropped into the session will be copied into the session, rather than “referenced” from their existing location, wherever that may be (such as on a removable hard drive).
Default Folder for new Sessions
This option specifies the default location that appears in the New Session dialog pulldown.
Maximum Number of Recent Sessions
This option defines how many sessions will be displayed in the New Session dialog list.
Automation
Thinning factor
This option removes data points within the automation draw points. Excessive draw data may reduce system responsiveness with little to no audio benefit. Larger numbers means more thinning, and therefore fewer draw points but more responsiveness.
Automation sampling interval
This option determines the rate (in milliseconds) at which automation points are acquired. If the density of automation points is too high system responsiveness may be reduced.
Tempo
Allow non-quarter note pulse:
Normally, Mixbus assumes that the “tempo” is based on quarter-note pulse. Disable this option to use a non-quarter note pulse. For example a time-signature of 5/8 will use the eight-note pulse to meet the tempo.
General > Translation
Internationalization
Use Translations
This option allows Mixbus to accommodate multiple languages and conventions, such as a decimal point being . in some languages and , in others.
Localization
This drop-down menu allows you to set complete locale, enable only message translation, or message translation and numeric format. This setting is provided for plugin compatibility. Some plugins on some systems expect the decimal point to be a dot.
Editor
![]()
Snap:
General Snap Options:
- Snap Rubberband to grid
In the editor, when doing a “rubber-band select” ( drawing a box to select multiple regions or control points ), the box edges will snap to the grid.
Prompt for new marker names
When this option is enabled, creating a new marker will prompt for a name immediately. This allows you to organize your markers from the moment you create them, but can also slow down the workflow if you are adding several markers in real time. If you’d prefer to rename the markers later, de-select this option. You can always rename markers later by right-clicking on them.
Allow Dragging of Playhead
(default: ON) Allows clicking on the red playhead to drag it. Disable this if you want your clicks to bypass the playhead and click on the thing behind it.
Zoom with vertical drag in rulers
When this option is enabled, you can click and drag vertically in the ruler of the Editor to zoom in & out. Dragging up zooms out, dragging down zooms in.
Double click zooms to selection
Enabling this option allows you to quickly zoom to whatever regions you have selected by simply double-clicking on one of the selected regions.
Update editor window during drags of the summary
By default, when dragging the “summary” view, the editor will be updated live. If your system is unable to redraw the editor window quickly enough, you can disable this option.
Auto-scroll editor window when dragging near its edges
When enabled: if you drag a region close to the edge of the editor, it will begin scrolling to accommodate the move.
Show gain envelopes in audio regions
This option allows you to specify whether gain envelopes in audio regions are shown only in Draw and Internal Edit modes only, or in all modes.
Editor Behavior
Move relevant automation when regions are moved
(default: ON) When you drag a region, this will also move any automation points that are within the region’s bounds. NOTE: this will overwrite any existing automation in the destination location.
Default fade shape
This option allows you to specify the default shape for crossfades, between Linear, Constant power, Symmetric, Slow, or Fast.
Regions in Edit Groups are edited together
This option allows you to specify the behavior of grouped regions in the editor window. The grouped regions can be edited together either only if they have identical length, position and origin (indicating that they are likely from the same source material and have been edited in sync), or whenever they overlap in time (if a region has any overlap with the currently-selected region, then it will move with the region).
Layering Model
This option allows you to specify the layering behavior of regions. The default is Manual Layering, where the user is expected to manually control each region’s layer. Or, Later-is-higher defines region layering so that later regions will be assigned a higher layer.
After splitting selected regions, select
This option allows you to specify which regions, if any, are selected after a split is performed. You can choose from no regions selected, newly-created regions selected, or existing regions and newly-created regions selected.
Split/Seperate
In Range Mode
Controls what happens to regions after split in Range Mode
In Object Mode
Controls what happens to regions after split in Object Mode
Editor > Modifiers
Keyboard Modifiers
This section allows you to change the keyboard modifiers Shift, Command, Control, Alt, as well as the lesser-used Windows keys, and combinations thereof, when using the mouse to click, drag, and trim in the Editor window. Using these keyboard modifiers you can adapt Mixbus to the editing workflow you prefer. Several parameters are offered:
Select Keyboard Layout
Currently Mixbus provides a single set of predefined keyboard shortcuts. If we later provide additional keybindings, they will appear here.
When Clicking
You can change which modifier(s) activate Edit, Delete, and Insert Note.
When Beginning a Drag
You can change which modifier(s) activate Copy items, Constrain drag, and Push points.
When Beginning a Trim
You can change which modifier(s) activate Trim contents, Anchored trim, and Resize notes relatively.
While Dragging
You can change which modifier(s) activate Ignore snap and Snap relatively.
While Trimming
You can change which modifier(s) activate Resize overlapped regions
While Dragging Control Points
You can change which modifier(s) activate Fine adjust.
Mixer
Solo
Solo controls are Listen controls
When this is enabled, Solos will appear on the “monitor” output, but they do not mute the master bus output. This allows the engineer to listen to a solo, without affecting the master bus output in those cases where the master bus is being recorded “live” and should not be interrupted.
Exclusive Solo
When this option is enabled, only one track or bus can be in solo at any given moment. If another track or bus is selected, then it will become the only track or bus that is in solo mode.
Show solo muting
When this option is enabled, soloing one track or bus causes a yellow outline to be drawn around all the other tracks or busses which are muted by the solo selection. Every track or bus that is not solo’ed will be effected in this way, to remind you why the track is not audible.
Soloing overrides muting
When this option is enabled, pressing the solo button will allow the audio on that track or bus to be heard, even if the mute button is also pressed. When this option is not enabled, then the mute button still continues to function, even if the track is solo’ed.
Solo-in-place mute cut (dB):
Listen Position
PFL signals come from
AFL signals come from
Default Track /bus muting options
Mute affects pre-fader sends
Mute affects post-fader sends
Mute affects control outputs
Mute affects main outputs
Signal Flow
Monitoring
Recording monitoring handled by
See Monitoring
Tape machine mode
See Monitoring
Audio
Buffering
A smaller buffer allows mixbus to load sessions and locate faster. If you receive a message like “your disk was not able to keep up with Mixbus”, then you should increase the buffer size. If you have fewer tracks (8-16), and/or a very fast disk (SSD), then you can use very low buffer sizes, and Mixbus will feel extremely responsive. Generally speaking, Mac requires larger buffers than Windows and Linux.
Preset
There are four preset options: small sessions, medium sessions, large sessions, and custom, which allows you to set your own buffer times using the sliders for playback and recording.
Playback (seconds of buffering)
Increase this value if Mixbus reports “your disk was not able to keep up with playback”. Increasing the buffer might cause a slight delay when Mixbus locates, because it is buffering more audio before playback can start.
Recording (seconds of buffering)
Increase this value if Mixbus reports “your disk was not able to keep up with recording”.
Denormals
Denormals relate to 32 bit floating point processing used by Mixbus. Some plugins, when used in Mixbus, generate “denormals” which is an invalid processor state that causes random high CPU spikes. If you believe a plugin is generating denormals, you can enable this checkbox for the track, and see if it helps the problem. For more on denormals click here: http://en.wikipedia.org/wiki/Denormal_number
Use DC bias to protect against denormals
This option adds a miniscule amount of DC offset to prevent the signal from reaching denormal levels. In a few cases, plugins that cause CPU spikes can be improved by enabling this option, or one of the other “denormal” options
Processor Handling
This option attempts to use internal CPU settings to avoid denormals. In a few cases, plugins that cause CPU spikes can be improved by enabling this option, or one of the other “denormal” options.
Regions
Enable automatic analysis of audio
If this is enabled, Mixbus will always analyze audio (to find transients) when files are imported are recording. This might cause imports to take longer, but it saves time when you try to “skip to next transient”
Replicate missing region channels
If you send a mono region on a stereo channel, this option will cause the mono signal to appear on both left and right channels. If this option is disabled, then the mono region will only be heard from the left side of the channel.
MIDI
Buffering
MIDI read-ahead time (seconds)
Increase this value if you have very dense & complicated MIDI arrangements.
Session
Initial program change
Mixbus will send this MIDI program-change to the MMC port, when a new session is opened.
Audition
Sound MIDI notes as they are selected in the editor
When this option is enabled, clicking on a MIDI note in the editor will cause it to play.
MIDI Audition Synth (LV2)
When a midi file is auditioned ( in the Import dialog, for example ) … this defines the virtual instrument that is used for the audition path.
Metronome
Metronome
Emphasis on first beat
When enabled, this option uses a different tone, with a higher pitch, on the first beat of each measure to make it easier to hear where each bar begins. When disabled, the same tone is used on each beat.
Use built-in default sounds
Enables a simple option to automatically generate a useable click track with the metronome using built-in default sounds. If you prefer to use your own sounds, de-select this option and load your sounds below.
Audio File
If the default sounds are disabled, browse to define the sound file for the “click” used by the metronome.
Emphasis audio file
If the default sounds are disabled, browse to define the sound file for the “emphasis click” used by the metronome. The emphasis click occurs on the first beat of each measure.
Gain level
Adjustable from – infinity to +6 dB
Metering
Meterbridge meters ( NOTE: these options only apply to the meters in the Meterbridge window )
Peak Hold Time
The hold time for the peak-hold indicators. Ranges from off to short, medium, and long.
DPM fall-off
The decay rate of audio meters, ranging from Off (instant decay) to Slowest (6.6dB/sec decay rate).
Meter line-up level; 0dBu
IEC1/DIN Meter line-up level; 0dBu
VU Meter standard
Default Meter Type for Master Bus
Default Meter Type for Busses
Default Meter Type for Tracks
Peak threshold [dBFS]
Post Export Analysis
Save loudness analysis as image file
When an “export” is performed, and the “analysis” checkbox is enabled, this option will cause Mixbus to also save an image file of the resulting loudness analysis. This can be useful record to keep with your exported master file.
Transport
General
Stop at the end of the session
When enabled if Mixbus is not recording, it will stop the transport when it reaches the current session end marker. When disabled Mixbus will continue to roll past the session end marker at all times.
Keep record-enable engaged on stop
To prevent accidental overwriting this is off by default.
Disable per-track record disarm while rolling
When enabled this will prevent you from accidentally stopping specific tracks recording during a take.
12dB gain reduction during fast-forward and fast-rewind
This will prevent the unpleasant increase in perceived volume that occurs when fast forwarding or rewinding through certain kinds of audio.
Preroll
There are several options here including Bars (1, 2, or 4), Zero (no preroll at all), and Seconds (0.1 to 2.0)
Looping
Play loop is a transport mode
When enabled the loop button does not start playback but forces playback to always play the loop. When disabled the loop button starts playing the loop, but stop then cancels loop playback.
Do seamless looping (not possible when slaved to MTC, LTC etc)
When enabled this will loop by reading ahead and wrapping around at the loop point, preventing any need to do a transport locate at the end of the loop. When disabled looping is done by locating back to the start of the loop when Mixbus reaches the end which will often cause a small click or delay.
Dropout (xrun) Handling
Stop recording when an xrun occurs
A buffer xrun will produce noise. Checking this option prevents this noise from accidentally being recorded.
Create markers where xruns occur
When enabled, this option creates new markers on the timeline whenever an xrun occurs.
Sync
External Synchronization
External Timecode source
This controls what protocol Mixbus synchronizes to. Options are Jack, MIDI Timecode, MIDI Clock, and LTC.
Match session video frame rate to external timecode
This option controls the value of the video frame rate while chasing an external timecode source.
- When enabled the session video frame rate will be changed to match that of the selected external timecode source.
- When disabled the session video frame rate will not be changed to match that of the selected external timecode source. Instead the frame indication in the main clock will flash red and Mixbus will convert between the external timecode standard and the session standard.
Sync-lock timecode to clock (disable drift compensation)
- When enabled Mixbus will never varispeed when slaved to external timecode. Sync Lock indicated that the selected external timecode source shares clock-sync (Black and Burst, Wordclock, etc) with the audio interface. This option disables drift compensation. The transport speed is fixed at 1.0. Varispeed LTC will be ignored and cause drift.
- When disabled Mixbus will compensate for potential drift, regardless if the timecode sources share clock sync.
Lock to 29.9700 fps instead of 30000/1001
When enabled the external timecode source is assumed to use 29.97 fps instead of 30000/1001. SMPTE 12M-1999 specifies 29.97 fps as 3000/1001. The spec further mentions that drop-frame timecode has an accumulated error of -86 ms over a 24 hour period. Drop-frame timecode would compensate exactly for a NTSC color frame rate of 30 * 0.9990 (i.e. 29.970000). That is not the actual rate. However, some vendors use that rate – despite it being against the specs – because the variant of using exactly 29.97 fps has zero timecode drift.
Sync > LTC
Linear Timecode (LTC) Reader
LTC incoming port:
Choose an audio input port (on your soundcard) which will be used to interpret LTC timecode.
Linear Timecode (LTC) Generator
Enable LTC generator
When enabled, Mixbus will send LTC from the LTC port.
Send LTC while stopped
When enabled Mixbus will continue to send LTC information even when the transport (playhead) is not moving.
LTC generator level [dbfs]
Specify the peak volume of the generated LTC signal in dBFS. A good value is 0 dBu^= -18 dBFS in an EBU calibrated system.
Sync > MIDI
MIDI Beat Clock (Mclk) Generator
Enable Mclk generator
When enabled, Mixbus will send MIDI Beat clock through the MTC port.
MIDI Time code (MTC) Generator
Enable MTC Generator
When enabled, Mixbus will send MTC clock through the MTC port.
Percentage either side of normal transport speed to transmit MTC:
Some devices cannot maintain sync when playback is too fast. This option can limit the range that Mixbus will send MTC to slaved devices.
MIDI Machine Control (MMC)
Respond to MMC commands
If enabled, Mixbus will respond to MMC ( Play, Stop, etc ) commands on the MMC MIDI port.
Send MMC commands
When enabled, Mixbus will send MMC commands via the MMC MIDI port.
Inbound MMC device ID
MMC machines can be assigned an “ID” for controlling multiple machines
Outbound MMC device ID
MMC machines can be assigned an “ID” for controlling multiple machines
Control Surfaces
Control Surfaces
Control Surface Protocol
This option allows you to specify the Control Surface Protocol you’d like to use. Some options, like Generic MIDI, OSC, and Mackie are common standards that may be used by a variety of control surfaces. Others, like Ableton Push 2, PreSonus FaderPort, and Stenberg CC121 are Mixbus’ implementation of specific controllers available. If you’d like to use one of these products, enable it here, and tweak the various options below.
Edit the settings for selected protocol (it must be ENABLED first)
Once you have enabled a protocol above, you can edit the settings for that protocol by clicking the button, which will launch a new dialog box.
MIDI Ports
MIDI Port Options
MIDI input follows MIDI track selection
If enabled, then MIDI will be delivered to the selected track, and no other tracks.
MIDI Inputs
This area allows you to enable various MIDI input devices connected to your system, and activate Music Data, Control Data, and Follow Selection for each device.
MIDI Outputs
This area allows you to enable various MIDI output devices connected to your system, and activate Music Data and Control Data for each device.
Plugins
Scan/Discover
The Scan for Plugins button initiates a new scan for any new plugins you may have installed along the paths listed in the VST path box. A pop up dialog window shows the progress of the scan operation.
General
Always Display Plugin Scan Progress
When enabled, Mixbus will display a dialog window showing each plugin being scanned. This is ON by default.
Silence plugins when the transport is stopped
When enabled, Mixbus will stop processing plugins when the transport is stopped. This can save battery life, but it causes effects like reverb or delay to “mute” when the transport is paused. This option is OFF by default.
Make new plugins active
By default, Mixbus will immediately enable a plugin when it is added. If you disable this option, then newly-added plugins will be “disabled” by default.
Automatically check for Harrison LV2 plugin updates (requires internet access)
This option, when enabled, will automatically update Harrison plugins. You can also manually update them by clicking the provided button.
Plugin GUI
Automatically open the plugin GUI when adding a new plugin
When a new plugin is added to the strip, the plugin’s UI will be shown. This is ON by default. Note that this only applies when a single plugin is added. If you add multiple plugins at once, the GUI will not appear automatically.
Show Plugin inline Display on Mixerstrip by default
When a plugin with an “inline display” is added, this option will cause the inline display to be shown automatically
Don’t automatically open the plugin GUI when the plugin has an inline display mode
When a plugin with an “inline display” is added, this option will cause the inline display to be shown instead of the plugins main UI.
Instrument
Ask to replace existing instrument plugin
When an instrument is added to a track that already has an instrument, Mixbus will prompt you to replace the existing instrument. This is ON by default.
Interactively configure instrument plugins on insert
When a plugin with multi-outputs is added to a track, this option will cause Mixbus to prompt the user for the desired channel configuration: mono, stereo, or multichannel.
Licensing
Show the License Manager when unlicensed plugins are present in a loaded session
When not enabled, you could miss that unregistered plugins are not behaving as you’d expect. Enabling this option allows you to activate licenses quickly and easily to resume your session as soon as possible.
Plugins > VST
VST
Scan for [new] VST Plugins on Application Start
New VST plugins are searched, tested and added to the cache index on application start. When disabled new plugins will only be available after triggering a ‘Scan’ manually.
Scan Time out
If a plugin exceeds this time when scanning, this might indicate a bug in the plugin. In this case the scan will be aborted and the plugin will be put on the “blacklist”. Plugins sometimes take a long time to scan, because they are checking online for licensing information or updates. Adjust this value to accommodate your plugin’s needs.
VST Cache
Clicking this button will clear the VST “cache” which is a list of plug-ins that have been scanned. Mixbus will only load plug-ins that have been scanned and are in the cache. So clicking this button will VST plug-ins in Mixbus until paths have been scanned.
VST Blacklist
When a plug-in crashes on scanning, it is placed in the “blacklist” and will not be scanned in the future. Click this button to clear all blacklisted plug-ins so they can be scanned.
Linux VST Path
Clicking this button launches a dialog box that allows the user to specify which folders contain VST plug-ins. Add opens a dialog box that allows you to add new folders. Highlight the desired folder and click “OK” to add it to the VST path. Pressing Delete will remove the selected path from the VST scan. Restore to Default will set the VST path to those folders that are defined as VST paths in the Windows system. This includes paths set in the registry as well as the environment variable VST_PATH.
Path
The VST Path is a list of directories that Mixbus will use to scan for plug-ins. This path may not be directly edited by the user, but can be cleared, added to, and set to defaults with the buttons above.
Appearance
Graphics Acceleration
Disable Graphics Hardware Acceleration (requires restart)
(this option is only available on linux) . This option can improve compatibility with older video hardware, but might cause slower screen updates.
Possibly improve slow graphical performance (requires restart)
(this option is only available on linux) . This option can improve compatibility with some video hardware.
Graphical User Interface
Highlight widgets on mouseover
If enabled, widgets will be “highlighted” when the mouse passes over them.
Show tooltips if mouse overs over a control
Update clocks at TC Frame rate
Normally clocks update approximately 10 times per second. This option will cause the clocks to get updated at the selected video frame rate, for those users who need to watch the frame counter more accurately.
Blink Rec-Arm buttons
This option blinks the track rec-arm buttons; this can be a more obvious indication when a track is armed.
GUI and Font scaling
Adjust this value to increase or decrease the text used in menus, buttons, and dialogs. 100% is the default value. Settings below 80% may be difficult to read. Adjusting the scale requires a restart, so buttons can resize themselves to fit the new text size.
Appearance > Editor
General
Use name highlight bars in region displays
This option toggles the display of the highlight bars with names at the bottom of each region, as was default in earlier versions of Mixbus.
Region Color Follows Track Color
When enabled, regions are drawn the same color as the track. If disabled, all regions will be the same color, not affected by the track’s selected color.
Waveforms
Show waveforms while recording
This option toggles whether to display region waveforms during recording. It is a useful reference, but does use more system resources. It’s ok to leave on in most modern computers.
Show waveform clipping
This option toggles the indication of waveform clipping in the region display. If disabled, regions will not show red indicators when a region exceeds 0dBFS.
Waveform clip level
This option gives you a horizontal fader to adjust where the waveform clip level is calculated, from 0 to -50dBFS.
Waveform scale
This setting does not change the gain of the signal, it is strictly a visual aid that makes the waveforms appear “fatter” with two different waveform rendering scales. The two options are:
- Linear: Displays the audio waveform in a linear fashion. This is the most common display scale in most DAWs.
- Logarithmic: Displays the audio waveform so that quiet sounds can be more easily seen on the screen. The display is disproportionate, giving more visual resolution to low-level signals and less visual resolution at higher-level signals.
Waveform Shape
This setting does not change the gain of the signal, it is strictly a visual aid. The two options are:
- Traditional (Default): Waveforms are drawn around a “zero” axis in the middle of the region.
- Rectified: Waveforms are drawn with “zero” on the bottom of the region, and the wave values are shown in an absolute-value (rectified) magnitude offset
Editor Meters
Show meters in track headers
This option toggles whether meters are shown in the track headers in the editor window. Disable this to hide the small meters at the right edge of track headers in the editor. Enabling this option is useful to help monitor & identify tracks as you listen, but uses more system resources.
Limit track header meters to stereo
If this option is enabled, then Mixbus will only show stereo meters in the editor’s track header, even if the plugin has many outputs.
MIDI Regions
Display first MIDI bank/program as 0
By default, Mixbus shows banks&programs starting with “1”. This option shows the more technically-correct numbering starting with “0”.
Don’t display periodic (MTC, MMC) SysEx messages in MIDI Regions
Appearance > Mixer
Mixer Strip
Use narrow strips in the mixer by default
When enabled, the mixer will default to narrow channel/bus strips, to give room for more tracks visible in the display.
Color faders using their track’s color
When enabled, the mixer fader “knob” will be colored in accordance with the track’s color.
Warn at application start if the scaling factor might be too large for the current screen
When enabled, this will alert you that you will not be able to view the entire screen at once because the scaling factor (below) is set too high.
Mixer strip scale
Adjustable from 70 to 140 percent. This allows you to tweak the display of Mixbus to suit your taste at whatever resolution you are running.
Appearance > Toolbar
Main Transport Toolbar Items
Display Record/Punch options
Display Monitor Options
Display Selection Clock
Display Secondary Clock
Display Navigation Timeline
Display Master Level Meter
Disable this to hide the master level meter that appears in the top-right corner of the editor window.
Lua Action Script Button Visibility
Appearance > Theme
Theme
Draw “flat” buttons
Removes gradients from the buttons (may result in easier viewing on some monitors).
LED meter style
If this option is enabled, the meterbridge meters will appear with segmented “LED style” meters instead of a solid bar.
Timeline item gradient depth
Defines the amount of “color gradient” applied to the audio regions in the timeline. Reducing this value will result in a flatter, less 3d-look.
Appearance > Colors
This window provides a way to customize every color used by Mixbus. There are three tabs.
Items
This tab lists each Object, alphabetically, and displays the color associated with that object. Click on the color to modify.
Palette
This tab shows the color palette used by Mixbus, when selecting colors. You can click on each color to modify it, which will become part of the new available palette.
Transparency
This tab lists everything in Mixbus that can be rendered with Transparency. Each object has a slider to adjust the amount of transparency.
Appearance > Quirks
Various Workarounds for Windowing Systems
Rules for closing, minimizing, maximizing, and stay-on0top can vary with each version of your OS< and the preferences that you’ve set in your OS. You can adjust the options below to change how Mixbus’s windows and dialogs behave. These settings will only take effect after Mixbus is restarted.
Use visibility information provided by your Window Manager/Desktop
All floating windows are dialogs
Mark all floating windows to be type “Dialog” rather than using “Utility” for some. Requires restart of Mixbus. This can help if you find that some popup dialogs are appearing behind the main window, or otherwise not being managed correctly by your desktop.
Transient windows follow front window
Makes transient windows follow the front window when toggling between the editor and mixer. Requires restart of Mixbus.
Video
Video Server
Show Video Export info before export
When enabled, an information window with details is displayed before video export dialog.
Show Video Server Startup Dialog
When enabled, the video server is never launched automatically without confirmation.
Advanced Setup (remote video server)
When enabled you can specify a custom video server URL and docroot.
Video Server URL:
h4. Video Folder:
See Video
Video Monitor
Custom Path to Video Monitor (xjadeo)
Leave empty for default.



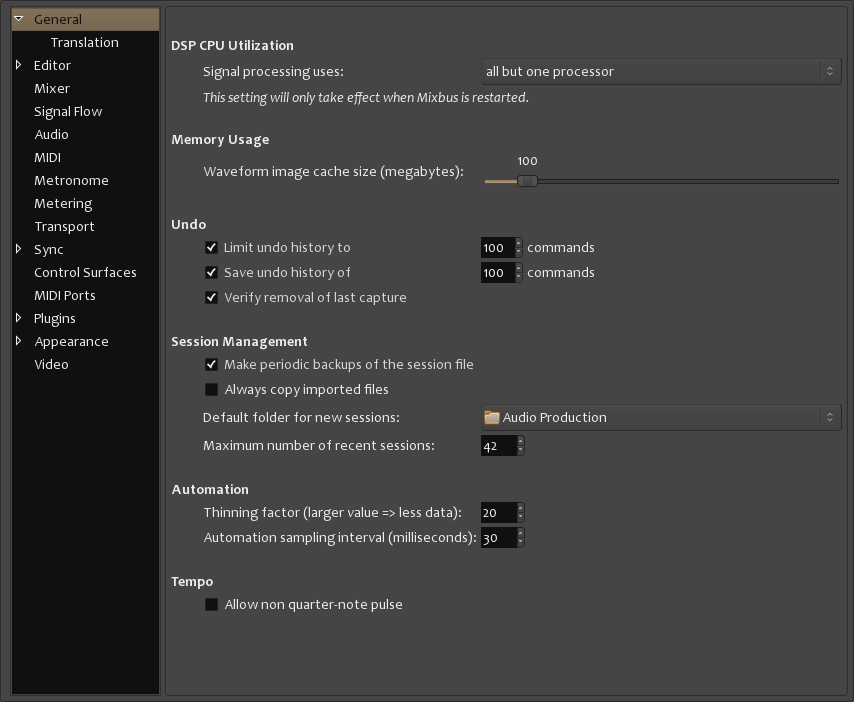
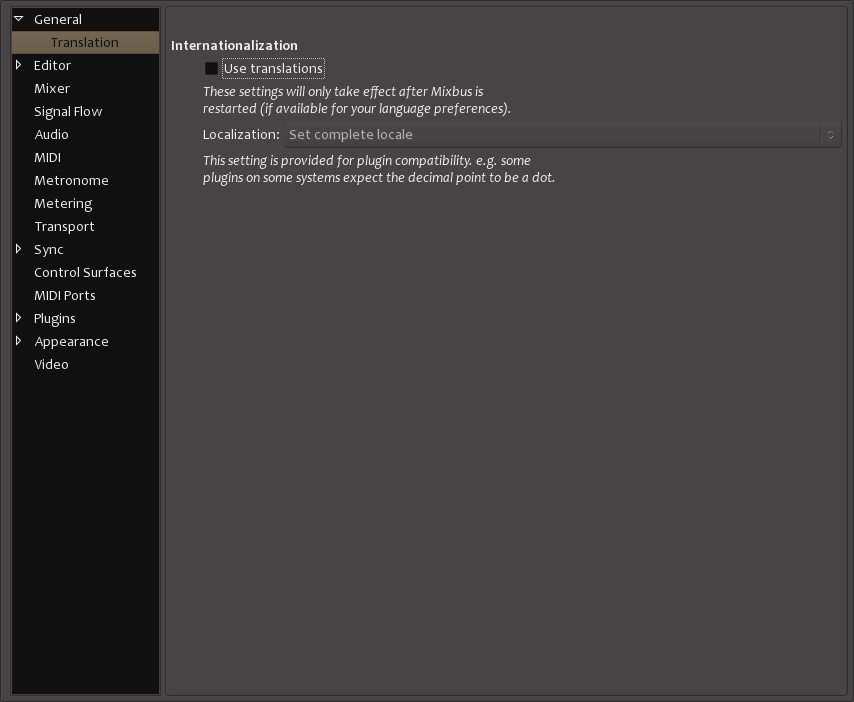

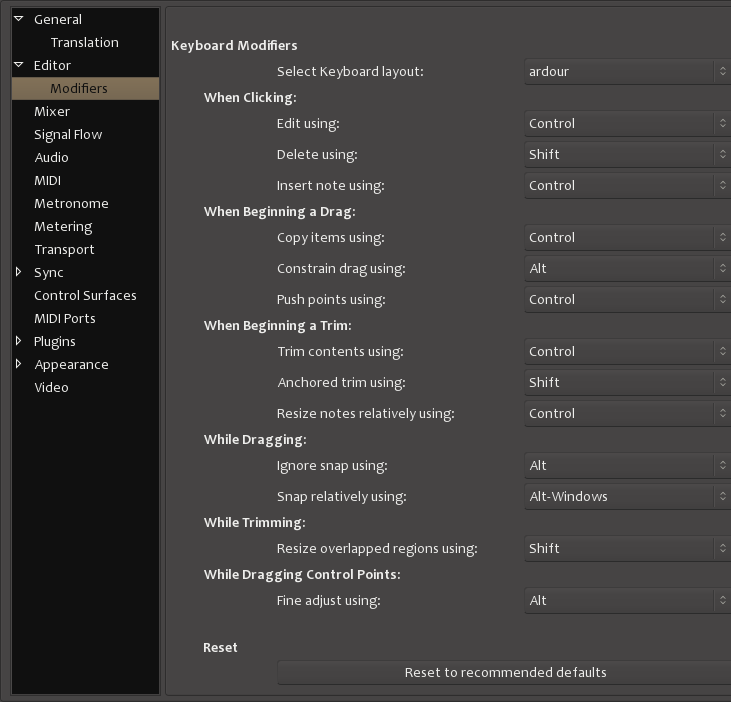
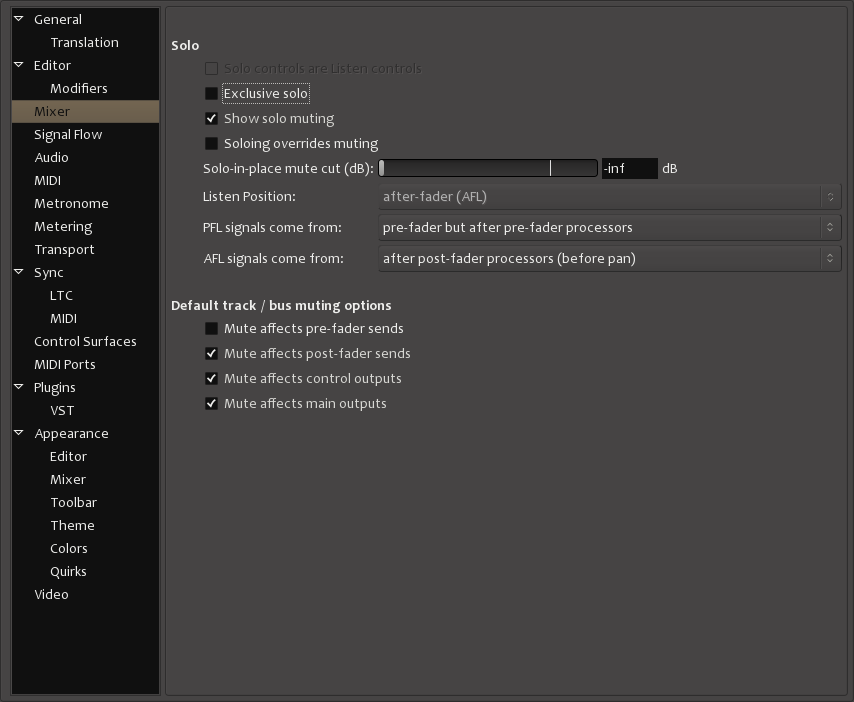
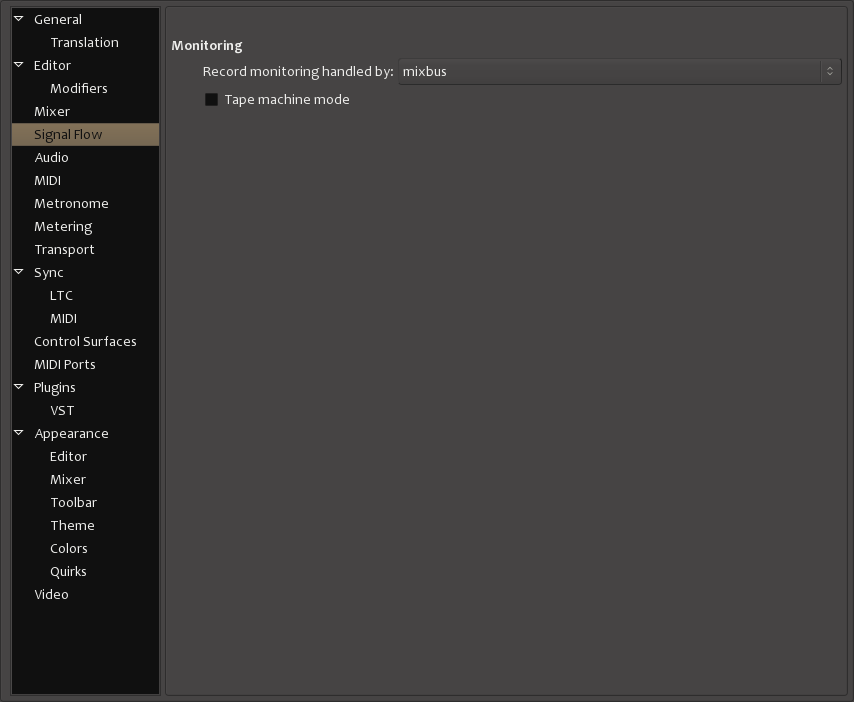
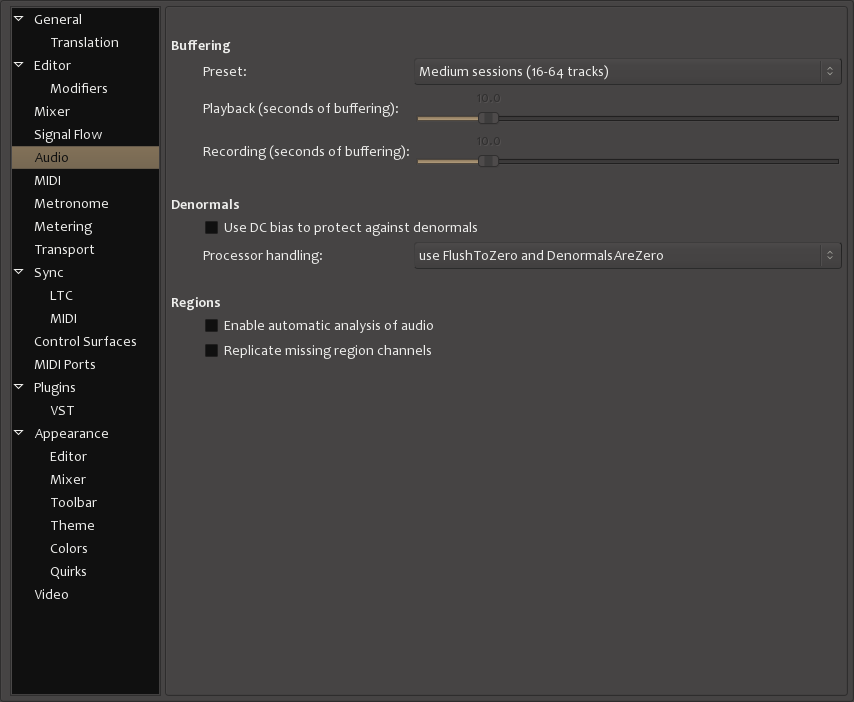
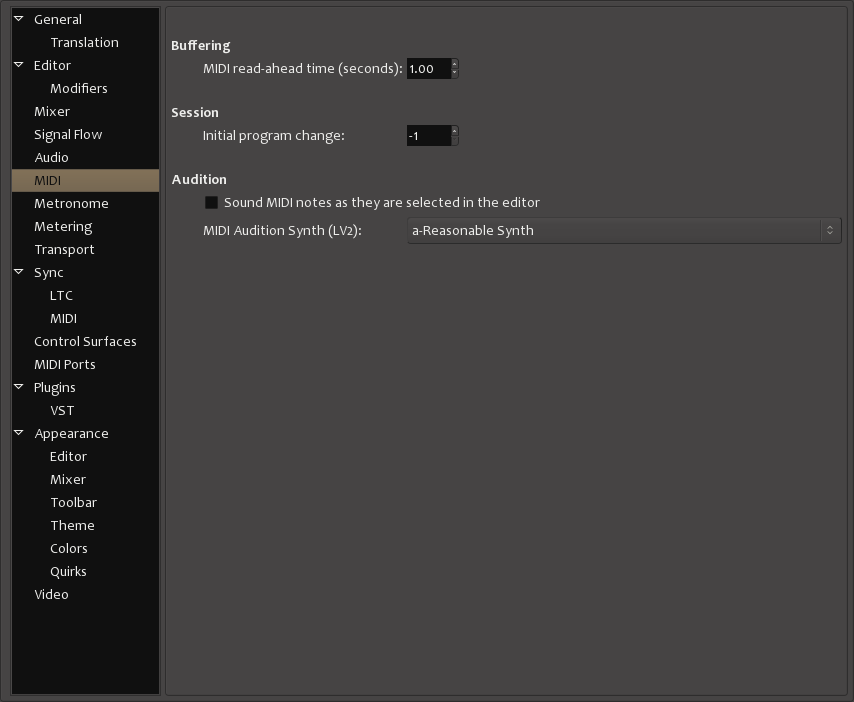
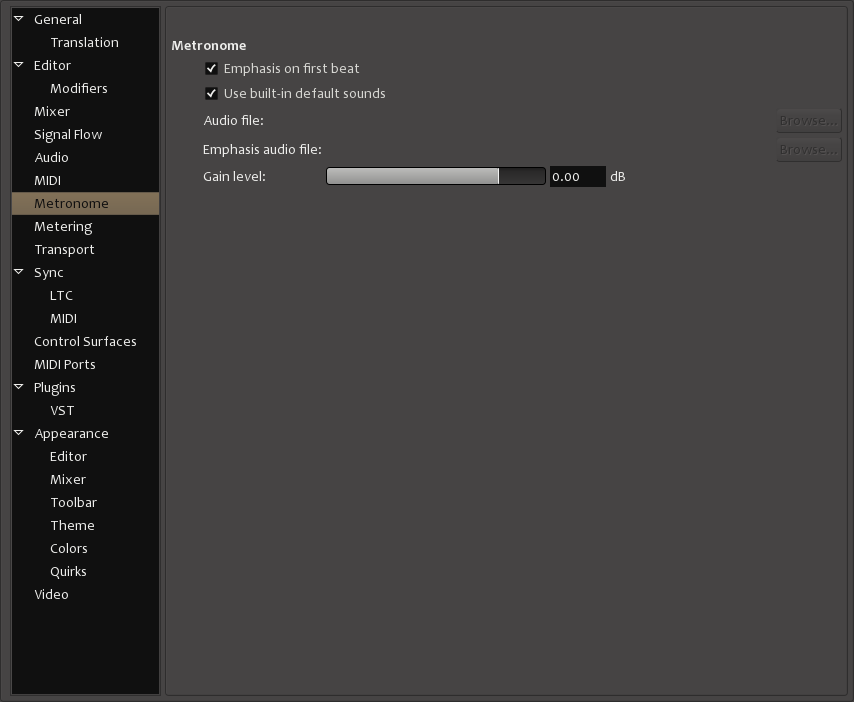
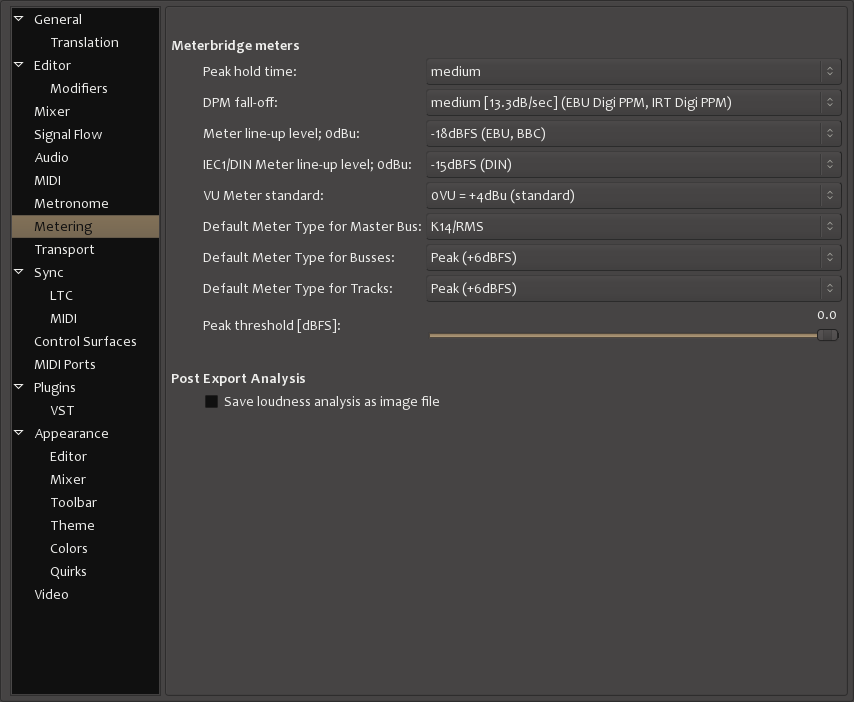
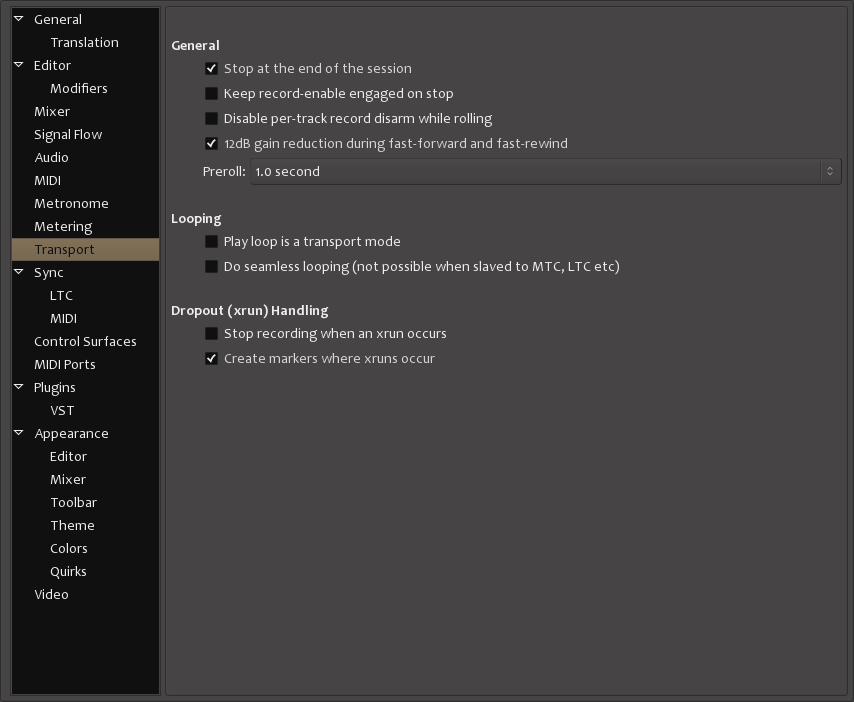
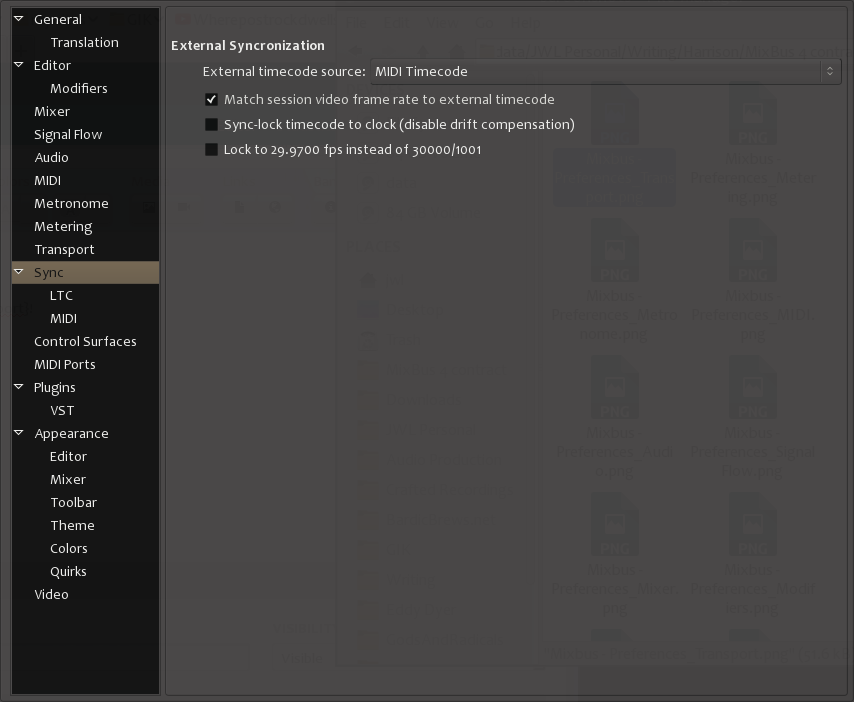
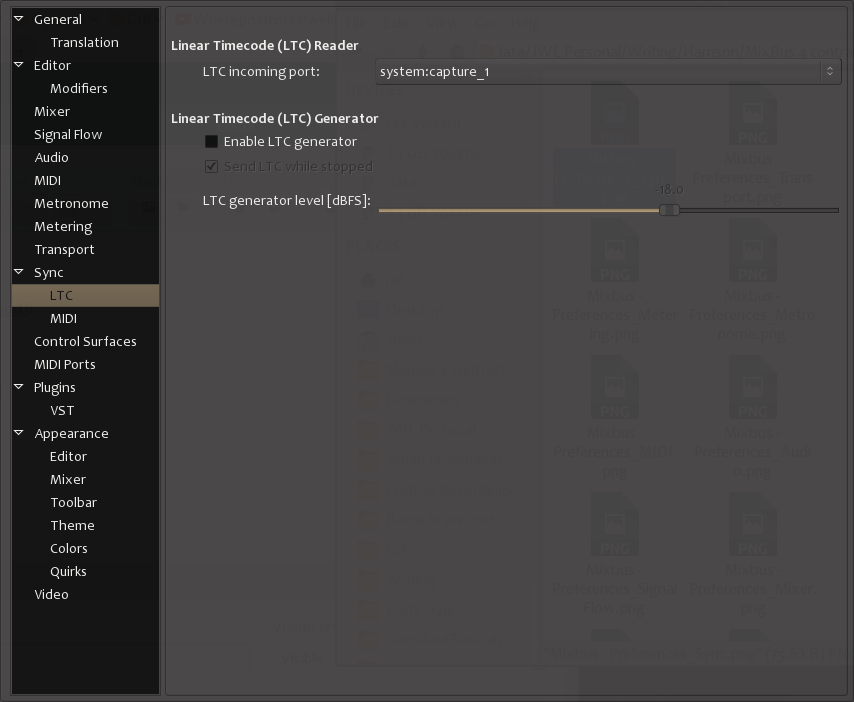
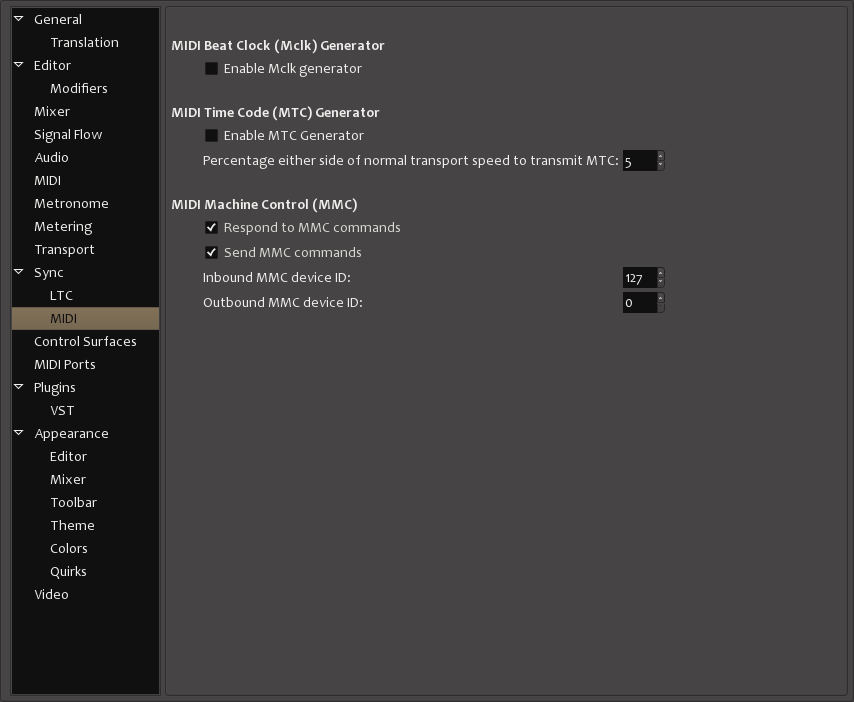
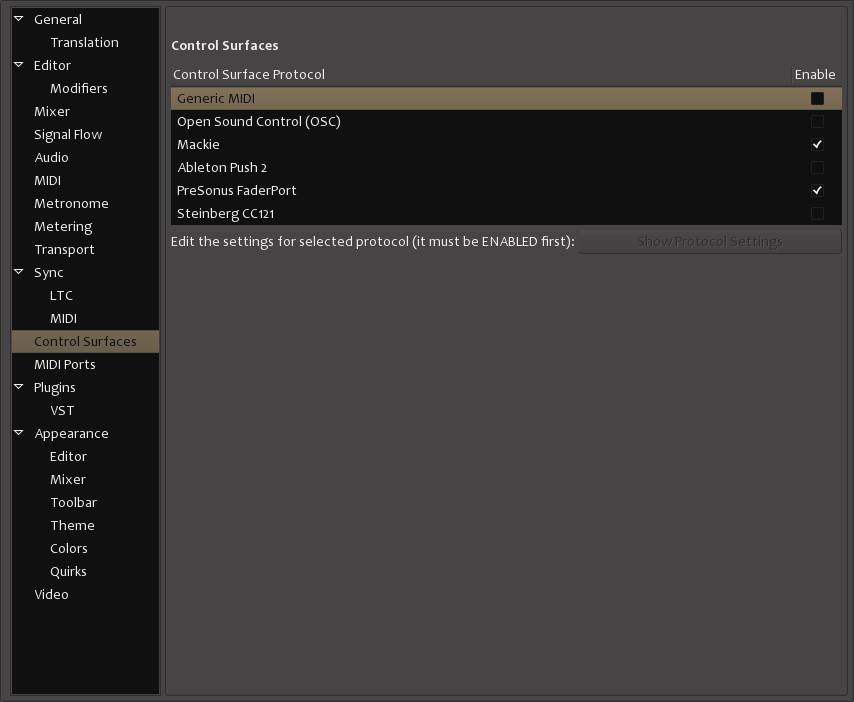
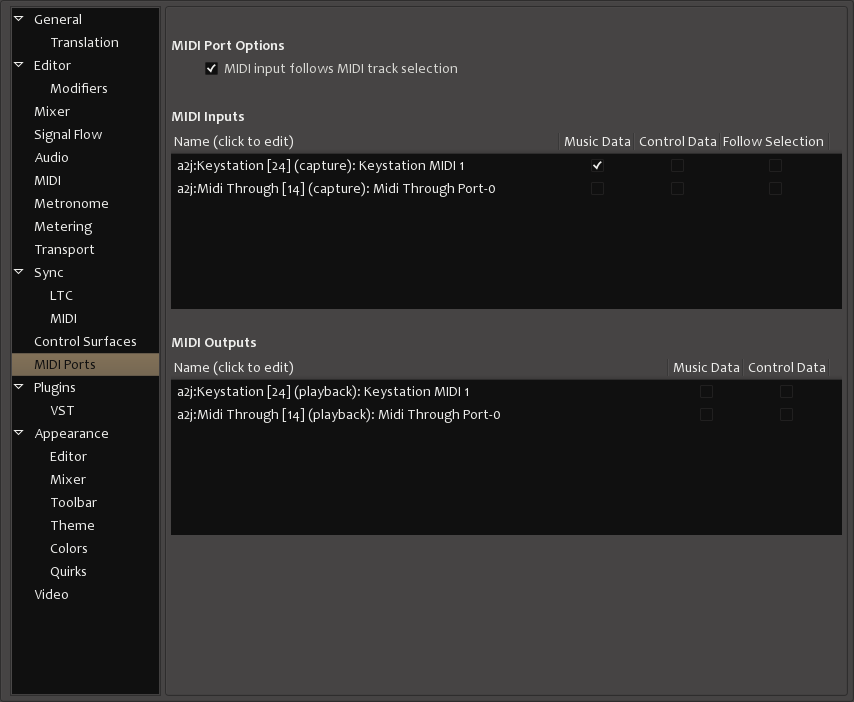
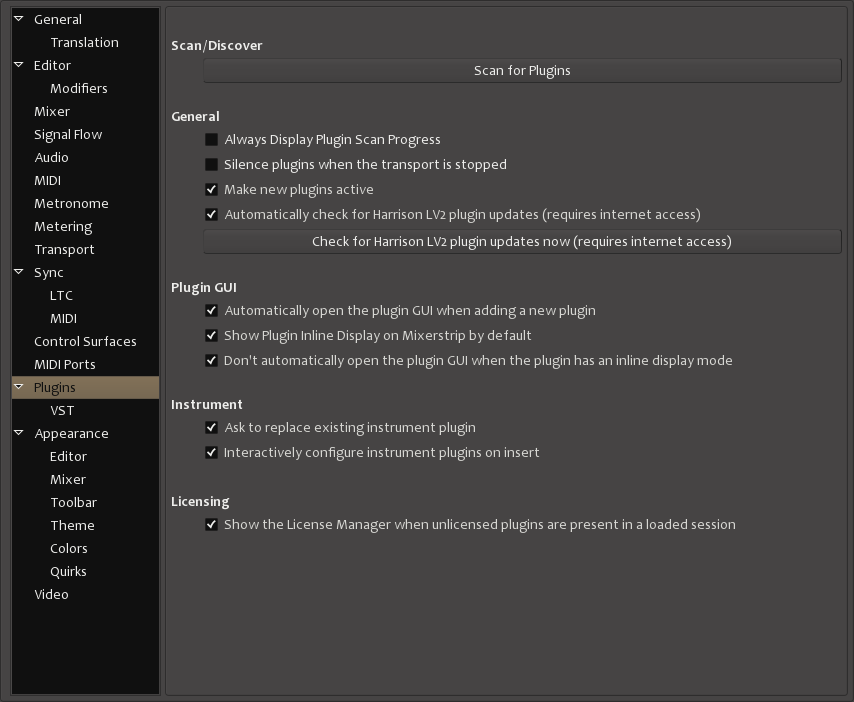
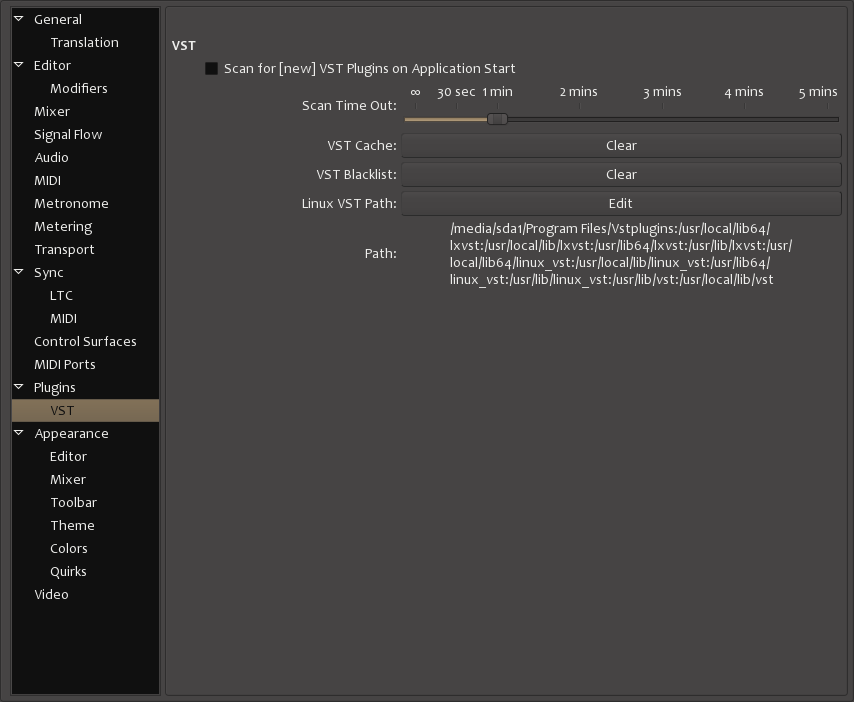
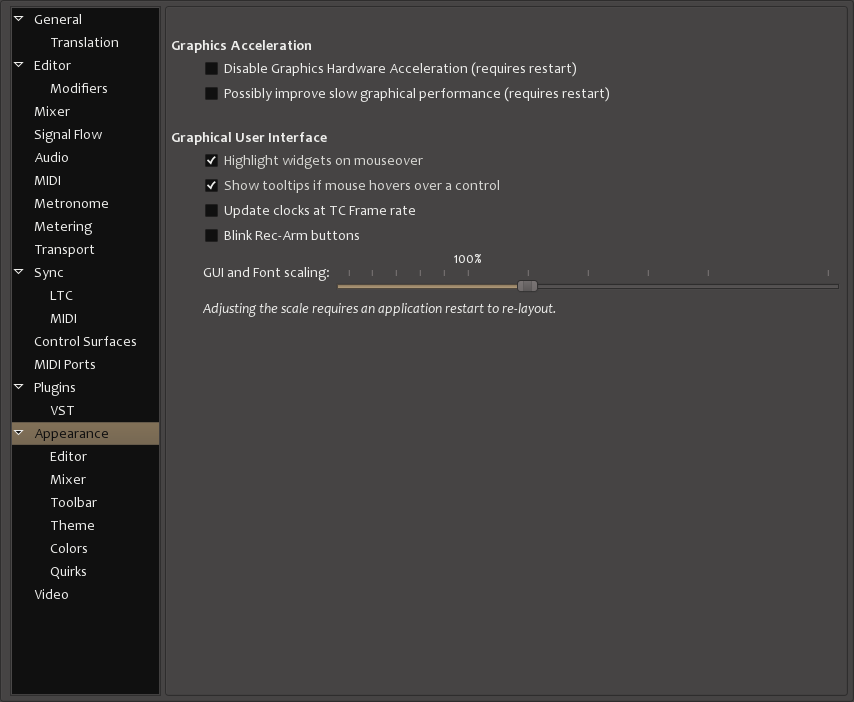
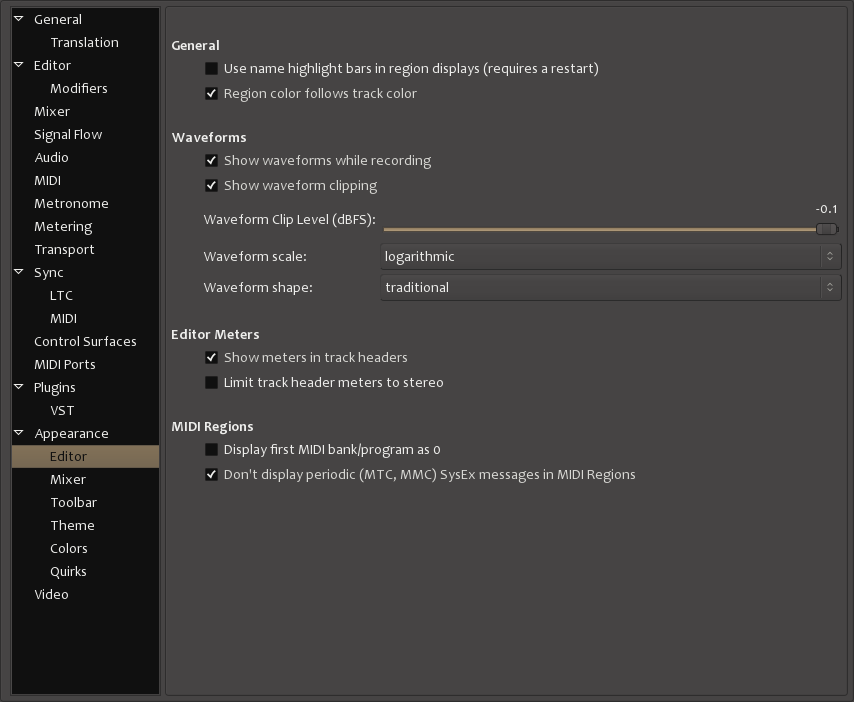
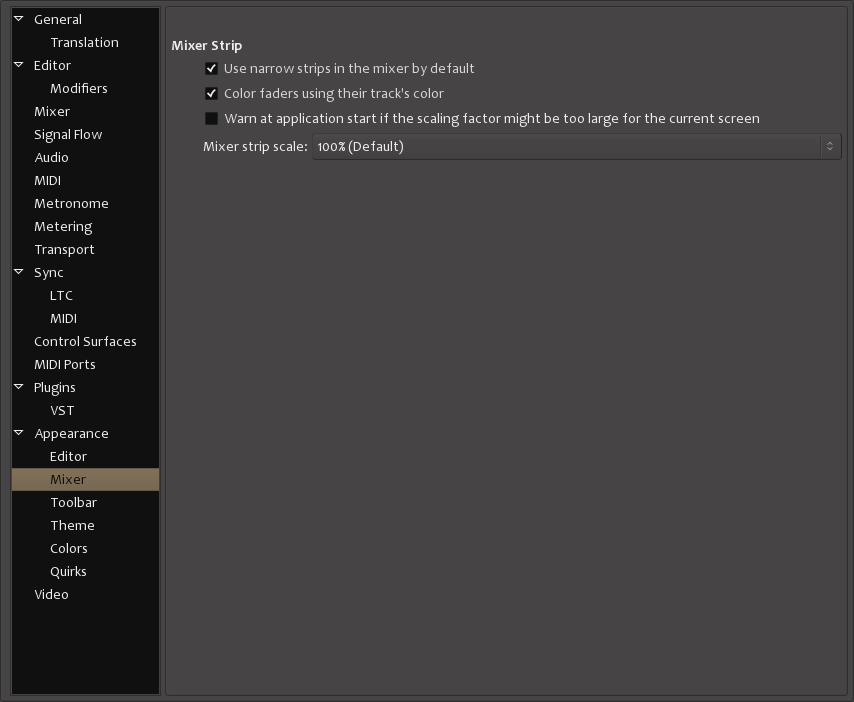
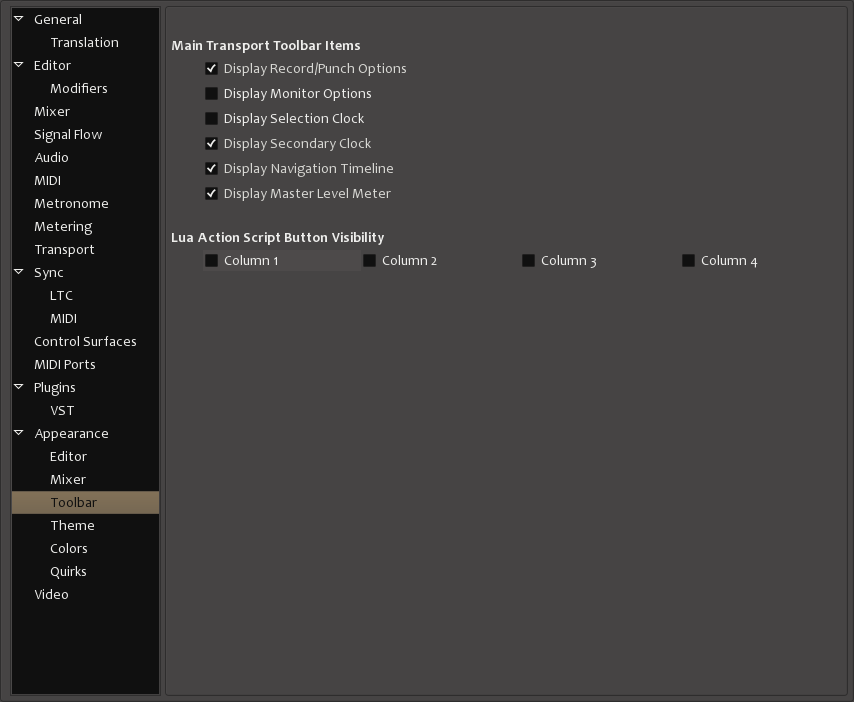
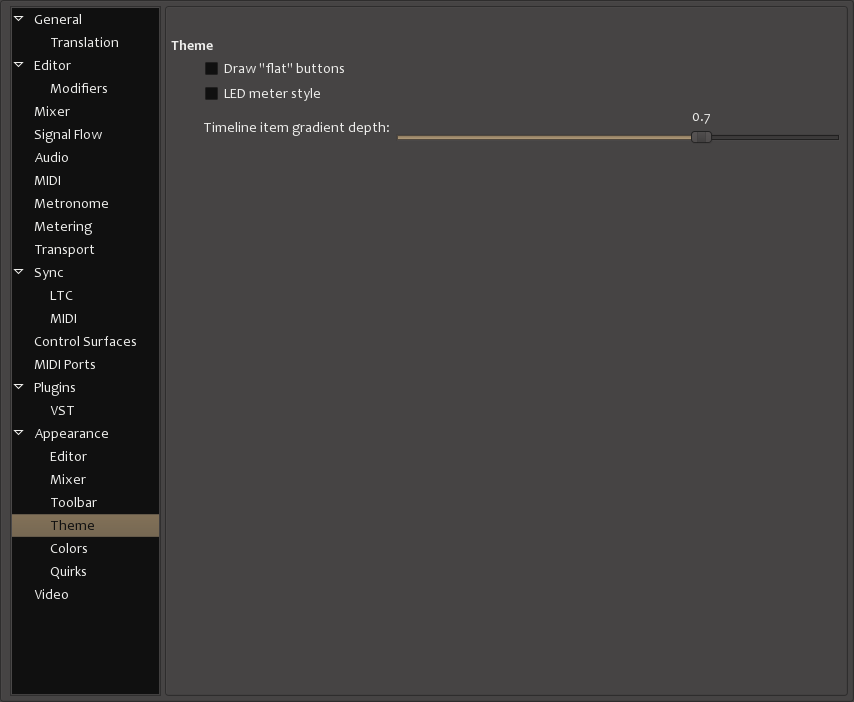
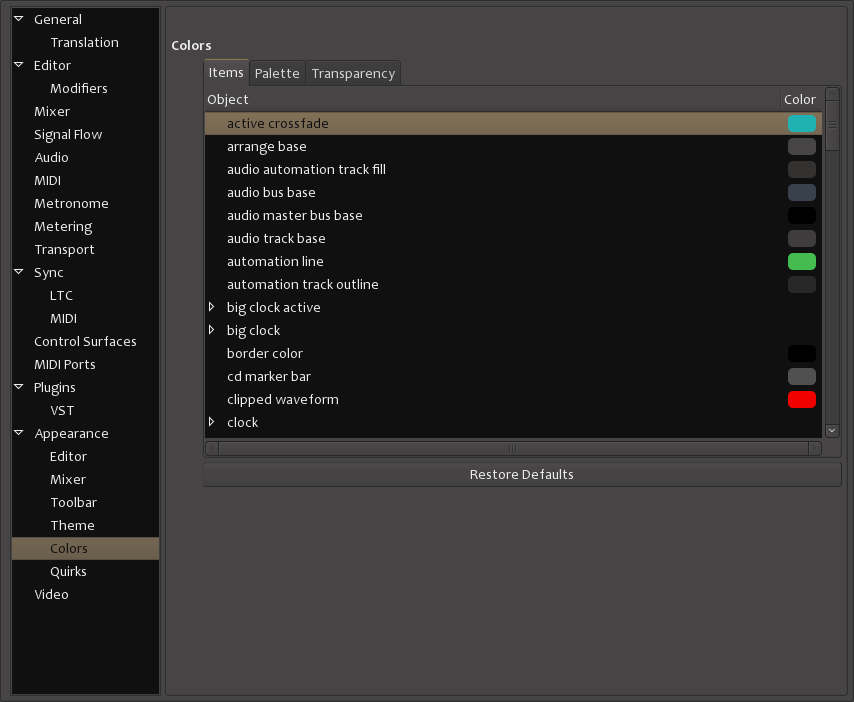
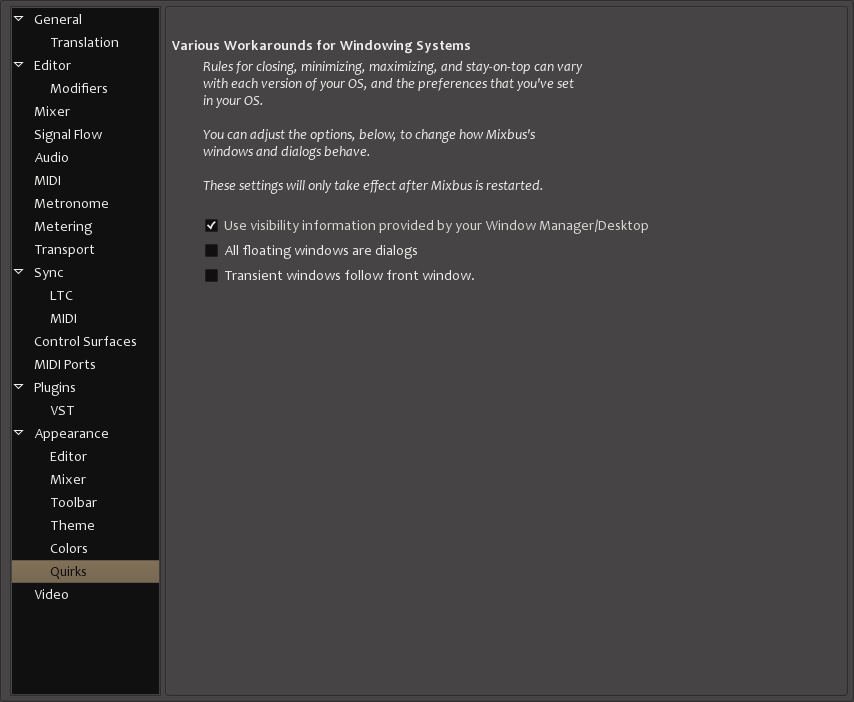
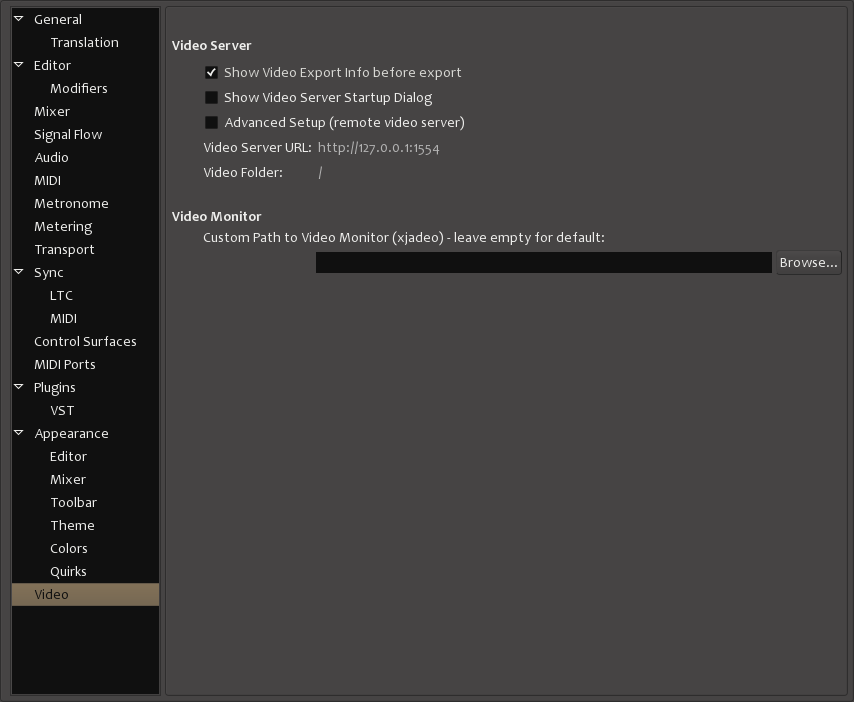
Post your comment on this topic.