The Fusion pre-order kiosk application is typically used on an unattended kiosk. By default, the application is configured to automatically load when the device is turned on, but this has been disabled at your school, instead, the Point of Sale application starts up automatically.
1) Close the Point of Sale
Before you can start the Kiosk, you will need to close the Point of Sale software. If this is open, follow the steps below, if not, skip ahead.
- From the ‘Waiting for customer’ screen, press the Quit button.
- Press Yes to confirm.
- Press the Desktop button from the bottom of the screen. The Point of Sale will close and you will be taken to the desktop.
2) Open the Pre-order kiosk
When on the tills desktop, we can open the pre-order kiosk software.


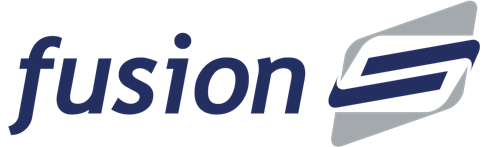

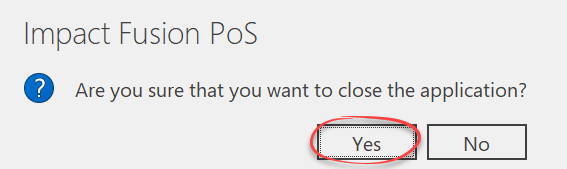
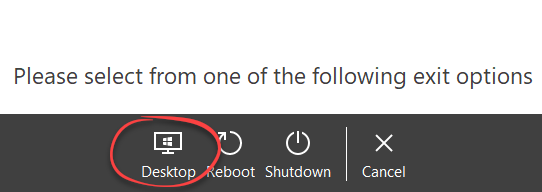
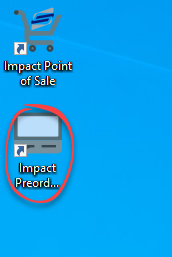
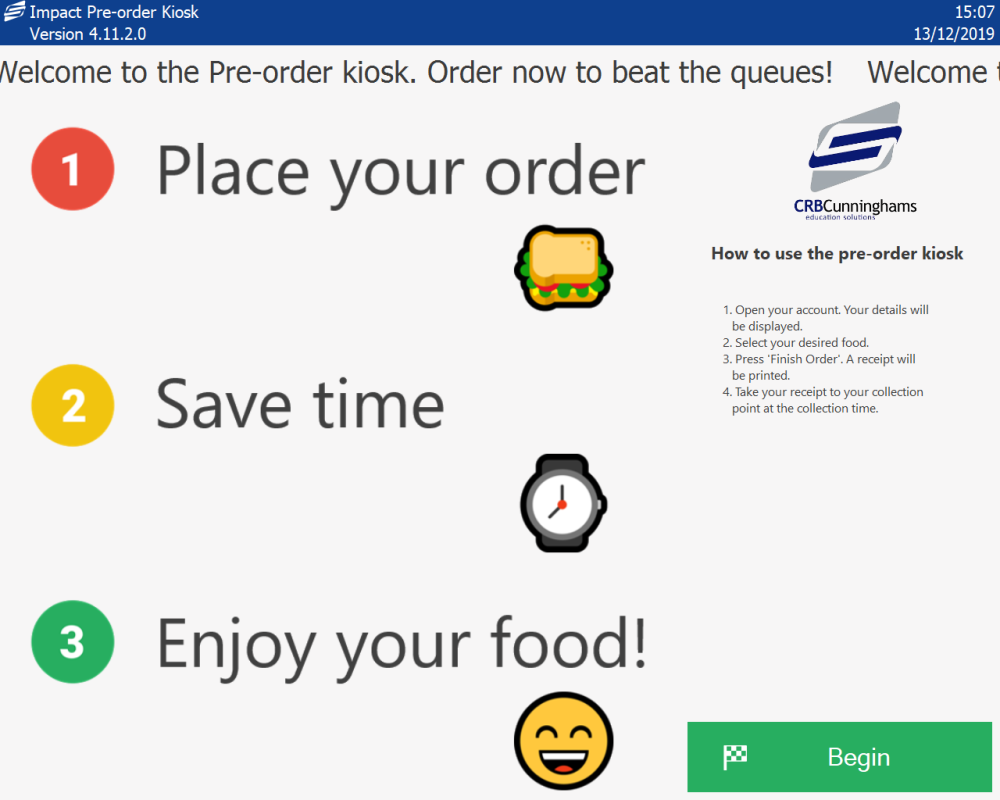
Post your comment on this topic.