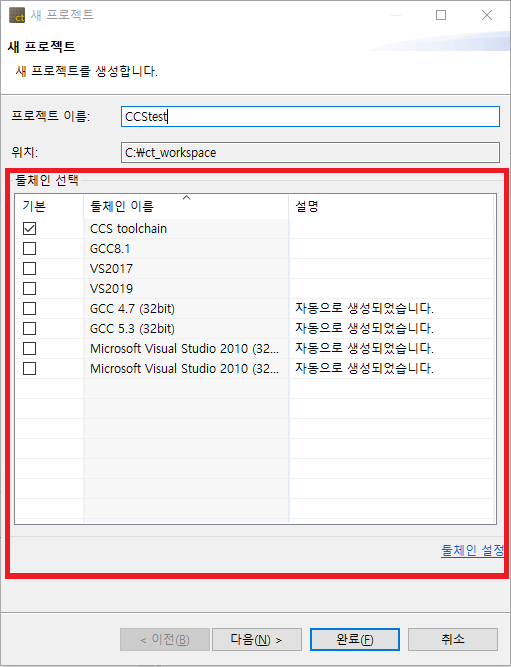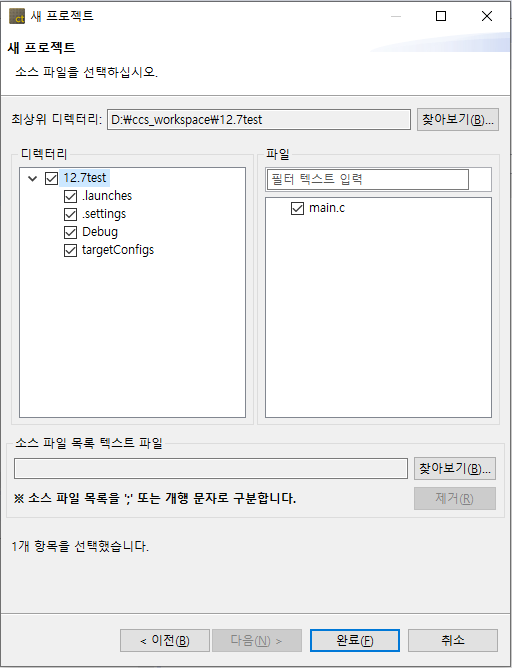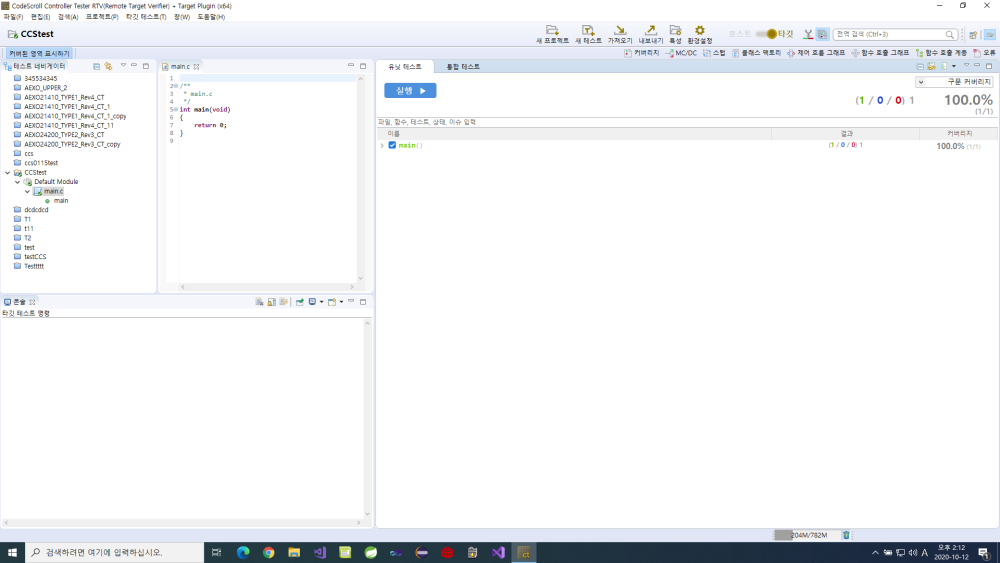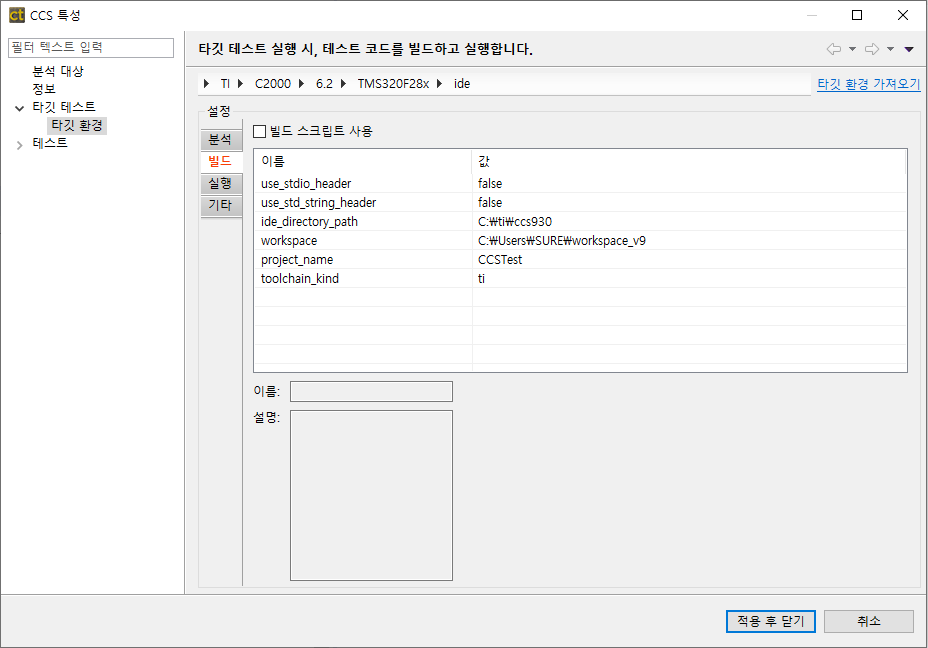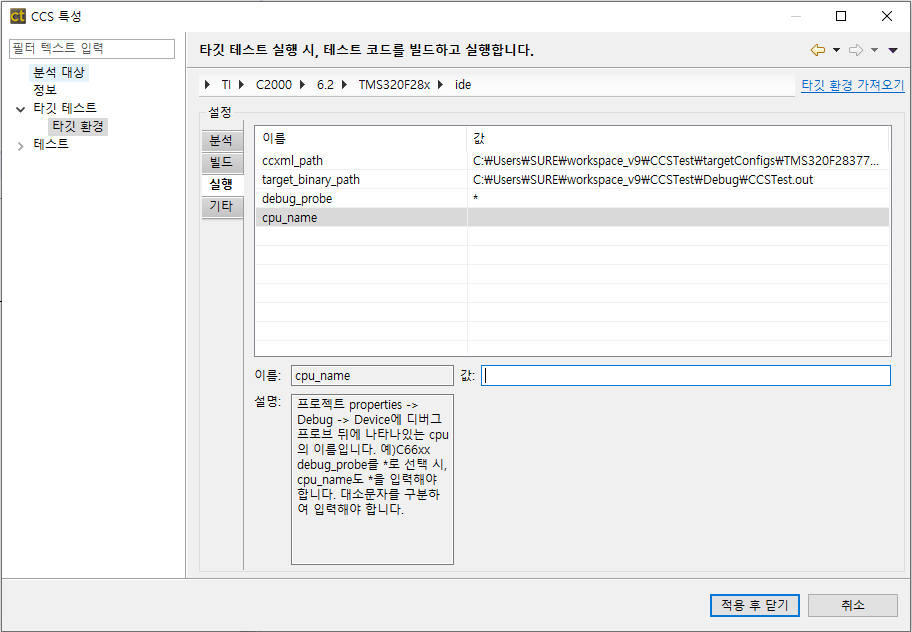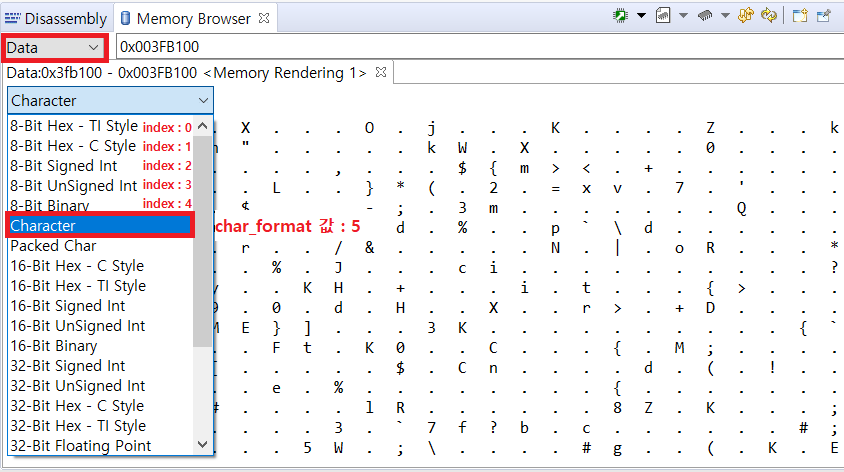- CodeScroll CT 프로젝트를 생성합니다.
- 생성한 Code Composer Studio toolchain을 선택합니다.
- 테스트할 소스 파일을 선택합니다.
- 완료 후 프로젝트를 생성합니다.
- CodeScroll CT 의 해당 프로젝트 우클릭 후 [특성] > [타깃 테스트] > [타깃 환경] 에서 설정을 해야 합니다.
선택한 정보에 따라 설정 항목들이 표시됩니다. Code Composer Studio 디버거를 사용하여 타깃 테스트를 실행 위해서는 [빌드] 와 [실행] 탭에서 빨간색으로 표시되는 부분에 값을 입력해야 합니다.
- 디버거를 사용하기 위해 Code Composer Studio, CodeScroll CT 에서 설정을 합니다.
CT의 타깃 환경 설정 페이지에서 디버거를 선택합니다. 프로젝트에 선택된 툴체인에 따라 지원하는 디버거 목록만 표시됩니다. 예시에서는 Code Composer Studio 디버거를 사용하기 때문에 IDE 디버거를 선택합니다.
- 빌드 탭
Code Composer Studio 빌드를 하기 위해서는 타깃 환경 설정의 빌드 탭에서 필요한 정보들을 입력하고 완료를 누릅니다. 작성해야 하는 항목은 아래 표와 같으며, 이는 필수 항목입니다.
- 빌드 탭 항목
ide_directory_path Code Composer Studio의 디렉토리 경로 ex.C:\ti\ccs930 workspace Code Composer Studio의 워크스페이스 디렉토리 경로 project_name Controller Tester에서 분석할 Code Composer Studio 프로젝트 이름
- 실행 탭
- 실행 탭 항목
ccxml_path Code Composer Studio 타깃 구성 파일입니다. 이 파일의 이름은 Code Composer Studio에서 설정한 타깃의 이름입니다. 프로젝트 경로와 타깃의 이름이 맞는지 확인합니다.
예: {project_path}\targetConfig\{target_name}.ccxmlscript_path 실행 스크립트가 따로 작성되어있을 시, 경로를 입력 (없으면 입력하지 않아도 됩니다.) target_binary_path Code Composer Studio 빌드 시 생성되는 바이너리 파일의 경로 예: {project_path}\Debug\{project_name}.out debug_probe 해당 타겟 디버거의 이름, Code Composer Studio properties의 Device 앞부분 (예시의 사진에서는 Spectrum Digital XDS560V2 STM USB Emulator) cpu_name 해당 타겟 CPU의 이름, Code Composer Studio properties의 뒷부분 (예시의 사진에서는 C28xx) memory_page Code Composer Studio의 디버거가 접근 가능한 memory page , Code Composer Studio Memory Browser 사진 참고 char_format Code Composer Studio의 데이터 포맷 중 character의 순서. 상단으로부터 1로 시작 예: character가 해당 바의 상단에서부터 5번째에 있으면, char_format 값에 5를 입력하면 됩니다.
- Code Composer Studio properties (Code Composer Studio 프로젝트 우클릭 후 [Properties] > [Debug] > [Device])
- Code Composer Studio Memory Browser
타깃 환경 설정이 끝나면 [OK] 또는 [Finish]버튼을 클릭합니다. 타깃 테스트를 수행할 준비가 끝났습니다.
Need more help with this?
Don’t hesitate to contact us here.