Download and install Docker Desktop
The application will be installed as a Docker application. This means that we need a Docker Container to run the application. For windows this container is called Docker Desktop.
- Download the software: https://desktop.docker.com/win/stable/Docker%20Desktop%20Installer.exe
- Run the installer, the default options should work. It might be necessary to restart the PC after installation.
After installation your icon is the windows task bar should have a new icon representing the Docker Container. Check the status to see if it is running. You can open the Dashboard to see what application are installed (currently none, if is is freshly installed) and their active status.
Troubleshooting
Depending on the PC and the Windows installation one of the following errors might occur upon the launch of the Docker Desktop service:
Prompt for Linux kernel update
This prompt will have a link to a webpage explaining how the Linux kernel used by Docker can be upgraded.
Docker Desktop cannot enable hyper-v service
Docker uses hyper-v technologies to ensure the performance of the virtual machine that runs the application.
In most PC’s this technologies can switched on and off through the BIOS of the PC.
On most PC’s the BIOS setting by pressing F1 during the first step of the PC start up (before you see the windows start screen).
In the BIOS look for the Hyper-v settings and switch them on.
There is a trouble shooting information page from Docker too:
https://docs.docker.com/docker-for-windows/troubleshoot/
Download and install ScoreExpress
- Make sure the Docker container is up and running before starting the
- Download the zip file with the installation scripts and unzip the file in a folder on your PC: ScoreExpress-Deployment v2.6. Make sure all the files from the zip file are in the same folder.
- Install scripts version 2.5, usable for updating ScoreExpress version 2.5.*
- Install scripts version 2.6, usable for updating ScoreExpress version 2.6 and higher
- Navigate to the unzipped files and double click the ScoreExpress-deploy.bat (Batch file) to execute.
- The deployment will be launched. The main part is the download of all the system image files needed to build the application container. Depending on the speed of your internet connection, this can take a while.
- When the server is first activated, Windows Firewall will prompt you to allow the application to open the network ports used by the application. If you do not allow the access, the application will not be accessible from other devices.
- When the deployment is finished, you will be prompted again. Press Enter to close the script.
If all went well, the application should be up and running. You can check the status of the application in the Docker Desktop Dashboard.
The deployment installs a project (scoreexpress) with two containers, one for the database (scoreexpress-db) and one for the web application (scoreexpress-app).
Should one of the containers fail to start, you can try to restart it from the dashboard.
If this does not resolve the problem, check the log output for any clues about the problem. If you contact us for help, please include the log.
Open your browser and navigate to http://localhost:8080 to use the application.
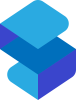

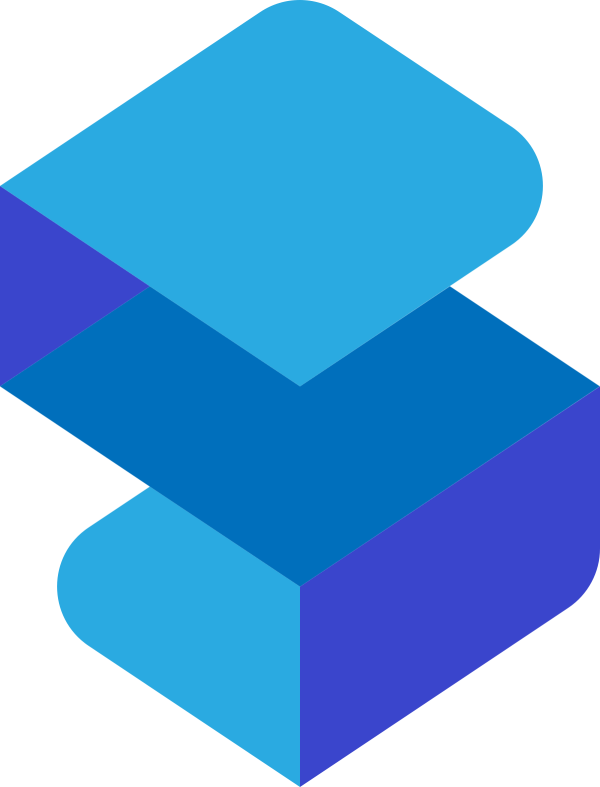
Laissez votre avis sur ce sujet.