The Camera Bag in Orchid Fusion VMS works much like the Camera Bag in Orchid Core VMS, but with some notable additions. This Camera Bag is divided into two tabs: the Cameras tab and the Stages tab. The primary tab, the Cameras tab, contains each of the available cameras, sorted alphabetically by Server, by Camera Group, or by Camera Group and Server (as set by an Administrator). Each of the Camera Groups and servers in the list can be expanded to display all of the associated cameras. There are three different “views” available to display varying amounts of camera information. The Cameras tab also includes a search feature to help locate specific servers or cameras.
The Stages tab provides a way to save custom layouts. These layouts can be selected on demand, or they can be added to an automated display sequence that will update at selected intervals. (We’ll provide more details in the next topic.)
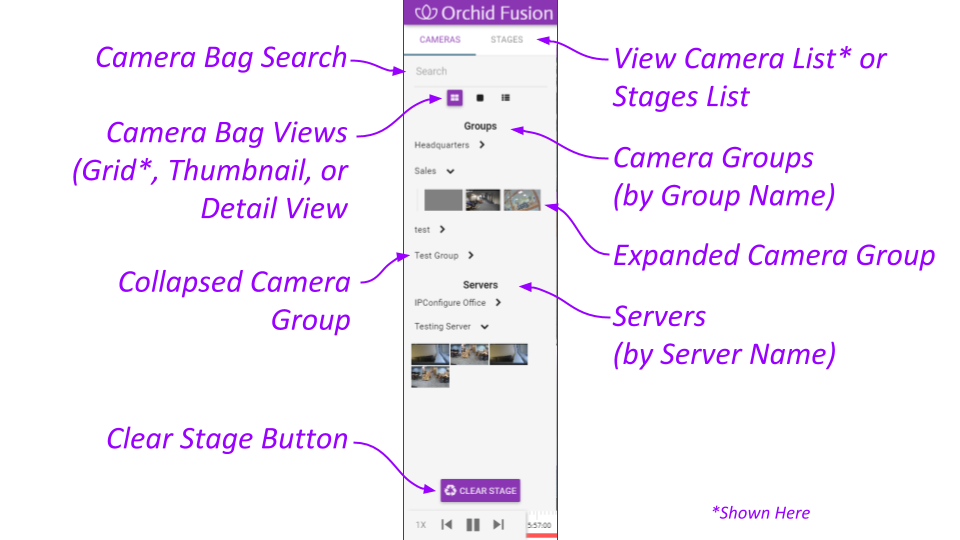
Opening and Closing the Camera Bag
| |
This is the Show Camera Bag icon |
| |
This is the Hide Camera Bag icon |
- To open (or close) the Camera Bag, click on the Show/Hide ± icon in the top-left corner of the Stage. (This icon toggles between Show and Hide.)
- Click the Show icon to open the Camera Bag.
- Click the Hide icon to close the Camera Bag.
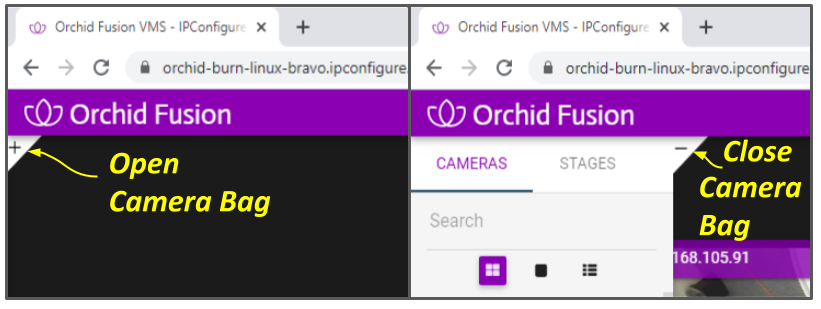
When the Camera Bag is open to the Cameras tab, you may review camera info for each Camera Group or Server, add new Players to the Stage, and clear the Stage.
Selecting a Camera Bag View
| |
This is the Grid View icon. |
 |
This is the Thumbnail View icon. |
| |
This is the Detail View icon. |
- When you open the Camera Bag to the Cameras tab, you will have the option to select one of three views:
- Click on the Grid View icon to view the Cameras tab in a simple, picture-only view. For each Camera Group or registered Orchid Core VMS server, the software will display a table populated with small thumbnails for each of the cameras assigned to the Camera Group or registered to that server. (Position the cursor over any thumbnail to view the camera name.)
- Click on the Thumbnail View icon to view the Cameras tab with large thumbnails. For each Camera Group or registered Orchid Core VMS server, the software will display large thumbnails and camera names for each of the cameras assigned to the Camera Group or registered to that server.
- Click on the Detail View icon to view the most detailed version of the Cameras tab. For each Camera Group or registered Orchid Core VMS server, the software will display small thumbnails and selected stream settings for each of the cameras assigned to the Camera Group or registered to that server.

Expanding/Collapsing Camera Groups and Server Lists
| This is the Expand icon for a Camera Group or a Server. | |
 |
This is the Collapse icon for a Camera Group or a Server. |
When all of the Camera Groups and servers are listed in a collapsed state, the Cameras tab provides a nice, clean view of all the Camera Groups and registered servers. In order to add cameras to the Stage, however, the Camera Group or server list must be expanded.

- To expand the Camera Group or server listing and display the associated cameras, click on the Expand icon (right arrow). The right arrow will turn into a down arrow that points to the cameras assigned to the selected Camera Group or server.
- To collapse the Camera Group or server listing and hide the associated cameras, click on the Collapse icon (down arrow). The cameras will disappear and the down arrow will switch back to a right arrow.
(For more information on Camera Groups, please refer to the Orchid Fusion VMS Administrator Guide.)
Using the Search Feature
The Camera Bag Search feature provides a quick way to find specific cameras, Camera Groups, and servers and is especially handy for large systems. The system supports searching with single and multiple search tags, and searches against camera names, Camera Group names, Orchid Core VMS Server names, and camera stream properties.
- Click into the Search box to start your search.
- Type in one or more search tags.
- A single search tag with multiple words will initiate a search for camera names, Camera Group names, server names, and stream properties that include both words.
- Multiple, single-word search tags will initiate a search for camera names, Camera Group names, server names, and stream properties that include at least one of those tags.
- Press Enter. The Cameras tab will update to display all of the cameras, Camera Groups, or servers that contain the tag(s).

- To clear the Search box and return the Cameras tab to its original state, click on the X to the right of each search tag.
Clearing the Stage
- To remove all of the Players from the Stage, press the Clear Stage button (at the bottom of the Cameras tab).


Post your comment on this topic.