IPConfigure distributes Orchid Core VMS for Ubuntu through debian package files (.deb files). The recommended method for installing the package file is through GDebi Package installer. GDebi can be used either through command line, or through the Graphical User Interface (GUI).
The installation instructions provided for Ubuntu 16.04 LTS also apply to Ubuntu 18.04, Ubuntu 20.04, Debian Jessie and Raspbian Jessie. Please note, however, that there are different installation package files for Ubuntu, Debian Jessie, and Raspbian Jessie.
- Download the Orchid .deb file. You can find the latest version of Orchid Core VMS (for Ubuntu 16.04, Ubuntu 18.04, Debian Jessie, and Raspbian Jessie) on IPConfigure’s website at http://www.ipconfigure.com/products/orchid#download.
- Once you’ve downloaded the Orchid Core VMS installation package, decide whether you want to perform the installation via the Command Line or the GUI.
Installing through the Command Line (Ubuntu Server)
- Open the Terminal program (CTRL+ALT+T) and navigate to the directory where you downloaded the Orchid Core VMS installation package. (The package is probably stored in the Downloads folder.)
- Unless GDebi has been installed manually, it will need to be installed by typing the following command:
sudo apt-get install gdebi-core. Then press Enter.
It may take a few minutes for GDebi to install, depending on the speed of your system.
- The GDebi command can now be used to install the Orchid Core VMS debian package. The syntax is
sudo gdebi (package-name).deb. For example, if the name of the package is ipc-orchid-x86_64_2.6.0-jessie.deb, type the following command:sudo gdebi ipc-orchid-x86_64_2.6.0-jessie.deb. Then press Enter.
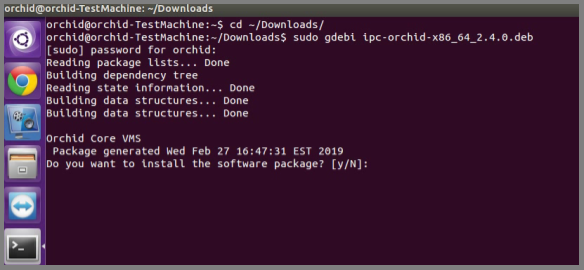
- The system may ask for your Ubuntu user password. Type in the password and press Enter.
- The system will then ask if you want to install the software. Enter Y for yes, and press Enter.
- If this is a software upgrade, you will be given the opportunity to optimize the database. Optimization is recommended (since it will improve the overall performance of the system, especially notable in larger systems with video archives greater than 40 TB). Be aware, however, that the optimization process may take a while to complete (and Orchid Core VMS will be unavailable during this time).
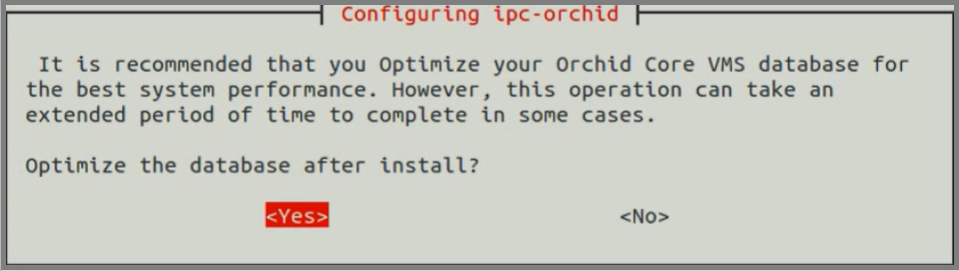
- To proceed with optimization, use the Tab key to highlight Yes, and press Enter. (Skip ahead to step 10.)
- If this is a new installation, you will be asked to accept the End User License Agreement. After reading the agreement, press the Tab key to select Ok, then the Enter key to accept it.
- You will then be asked to accept the agreement in a separate prompt. Use the Left Arrow or the Tab key to select Yes, and press Enter to accept it.
- Next, the installer will ask you to set the Web Server Port, Admin Password, and the Archive Directory for storage.
- By default, the web server port is set to port 80 (which is the recommended port for most installations). If Orchid Core VMS needs to use a different port, update the port then press the Tab key to select Ok, and press Enter.
- Enter the password you would like to set for the default admin account, then press the Tab key to select Ok, and press Enter.
- Set the directory for video archives. The default folder is /orchives. Enter a new archives location, if needed, then press the Tab key to select Ok, and press Enter.
- The installation will complete automatically without any additional prompts. This process may take a few minutes (and perhaps longer if the optimization process was selected). The Orchid Core VMS services start automatically once the package installation is done, after which you can access the Orchid Core VMS user interface in your web browser. (Please refer to the Sign in topic in the Orchid Core VMS Administrator Guide for more details.)
- You can automatically launch a browser to Orchid Core VMS using the menu link installed on your server:
- Click on the Launcher icon in the top left corner of the screen.
- Type Orchid in the search box, then click the Orchid VMS icon listed under Applications.

Installing through the GUI (Ubuntu Desktop)
- Click on the Launcher icon and then type in Software Center.

- Click the Ubuntu Software Center icon to open it.
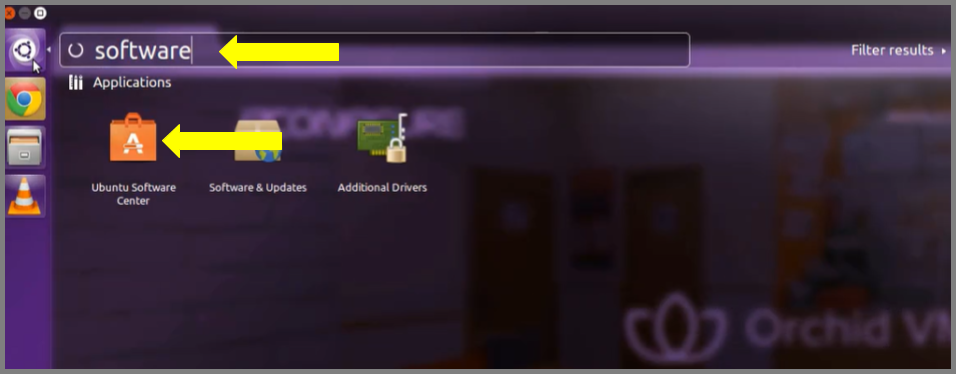
- In the search bar in the top right-hand corner of the Software Center, type gdebi.
- Select GDebi Package Installer (gdebi) (which should be the first result), and then click the Install button.
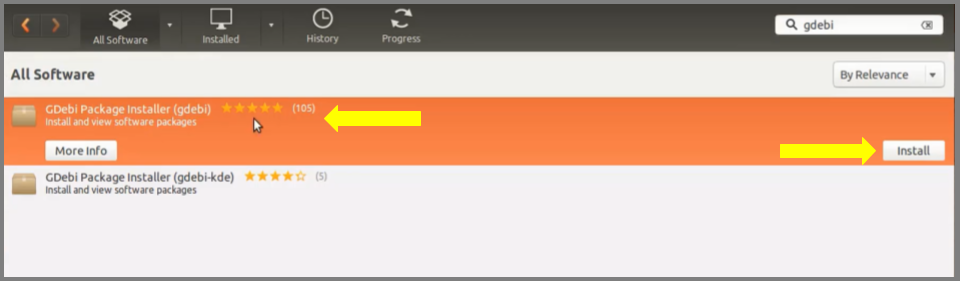
- After GDebi has finished installing, click the Files icon to open the Files Explorer, then navigate to the folder storing your Orchid Core VMS package (.deb file). (The package is probably stored in the Downloads folder.)
- Right-click on the Orchid Core VMS package, hover over Open With with the mouse, then select the GDebi Package Installer option.
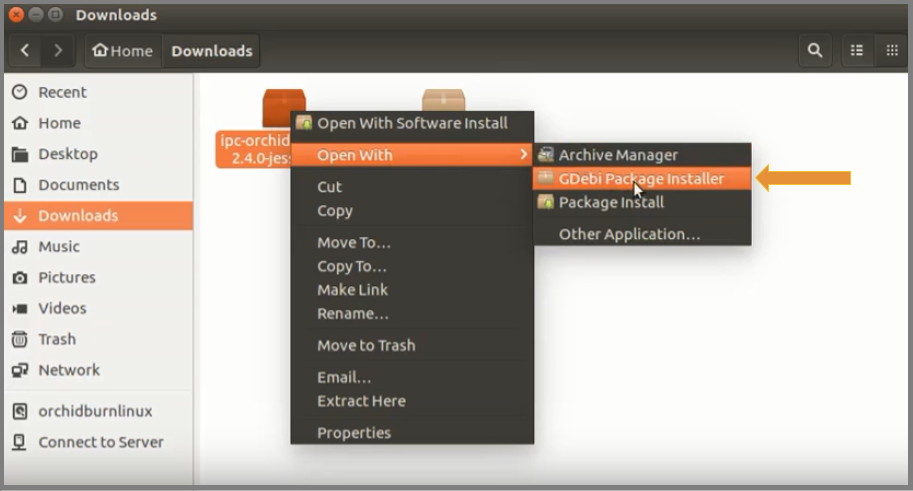
- Once the GDebi package installer loads, click the Install Package button in the top right-hand corner of the window.
- You may be asked for your system password. Type it in, then click OK.
- If this is a software upgrade, the next screen will give you the opportunity to optimize the database. Optimization is recommended (since it will improve the overall performance of the system, especially notable in larger systems with video archives greater than 40 TB). Be aware, however, that the optimization process may take a while to complete (and Orchid Core VMS will be unavailable during this time).
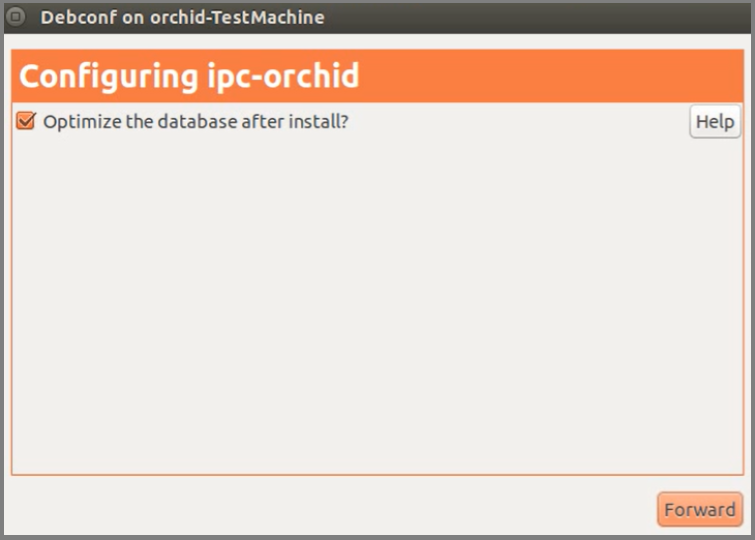
- To proceed with the optimization, mark the checkbox. (Skip ahead to step 12.)
- If this is a new installation, you will be asked to accept the End User License Agreement. After you read the agreement, mark the Do you accept the terms of agreement checkbox and click the Forward button.
- Next, the installer will ask you to set the Web Server Port, default Admin Password, and the Archive Directory for storage.
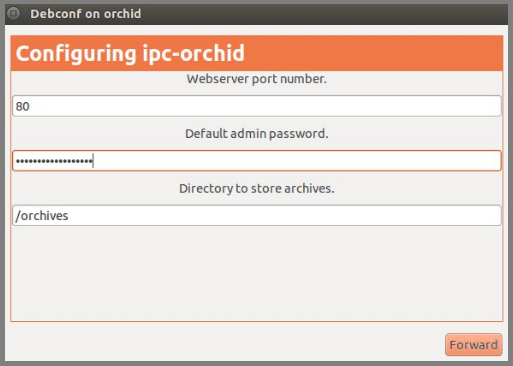
- By default, the web server port is set to port 80, which is recommended for most installations. Update the port number only if Orchid Core VMS needs to use a port other than 80.
- Enter the password you would like to set for the default admin account.
- The default folder for video archives on Linux is /orchives. Enter a new archives location, if needed.
- When finished, click the Forward button.
The installation will complete automatically without any additional prompts. This may take a few minutes. - Once the package installer displays an “Installation Finished” message at the top of the screen, click the Close button to close the installer and complete the installation. The Orchid Core VMS services will start automatically once the package installation is done, after which you can access the Orchid Core VMS user interface in your web browser. (Please refer to the Sign in topic in the Orchid Core VMS Administrator Guide for more details.)
- You can automatically launch a browser to Orchid Core VMS using the menu link installed on your server:
- Click on the Launcher icon in the top left corner of the screen.
- Type Orchid in the search box, then click the Orchid VMS icon listed under Applications.


Post your comment on this topic.