If video in Orchid Core VMS is unavailable or degraded, you may be experiencing packet loss in one of two locations: either between the camera and Orchid Core VMS, or between Orchid Core VMS and the viewing client. The diagram below indicates which check methods are available to test the different connections.
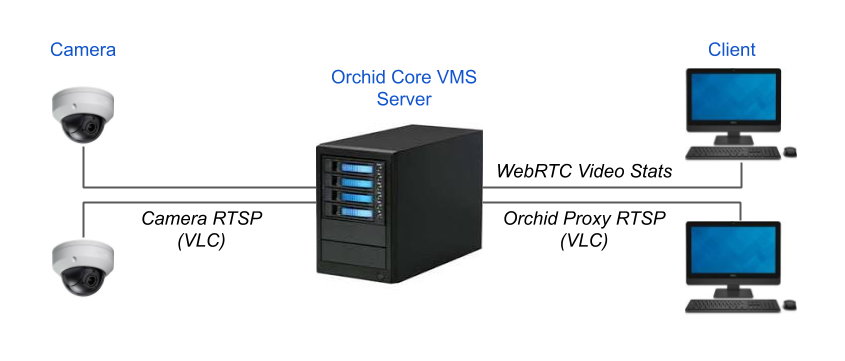
Run a Check Using VLC
Before starting this test, ensure you have VLC installed on the Orchid Core VMS server. For installation instructions, please visit VLC’s documentation here: https://wiki.videolan.org/Documentation:Installing_VLC/
- To start, open VLC on the Orchid Core VMS server. When VLC opens, click CTRL+N on the keyboard to open the Open Media window (shown below).
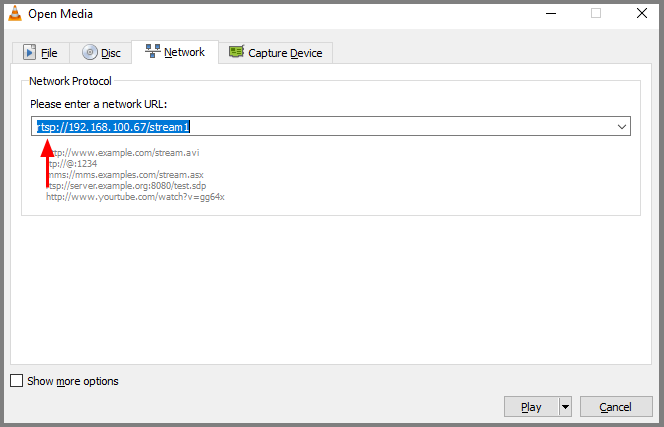
For this example, we’ll check for packet loss between a camera and the Orchid Core VMS server.
- In the Please enter a network URL field, enter the Camera RTSP URL for the camera you want to stream and enter the camera’s RTSP credentials — these are the credentials you used when you registered the camera to Orchid Core VMS. [You can copy and paste the URL from the Camera Information screen (circled in the next image), or consult the manual provided by the camera’s manufacturer for the exact RTSP URL to use for your camera.]
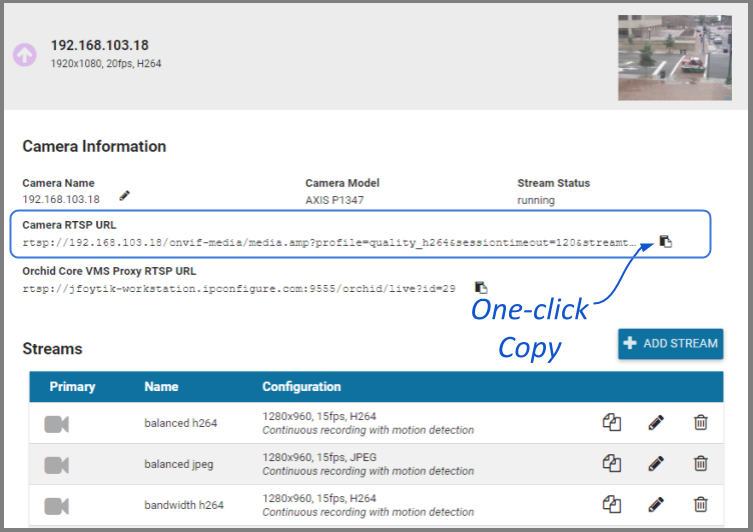
- Click the Play button to start streaming the camera in VLC. Right-click on the video in VLC (or the blank black area if the video has not started playing) and select Tools, then Media Information. The Current Media Information window will open.
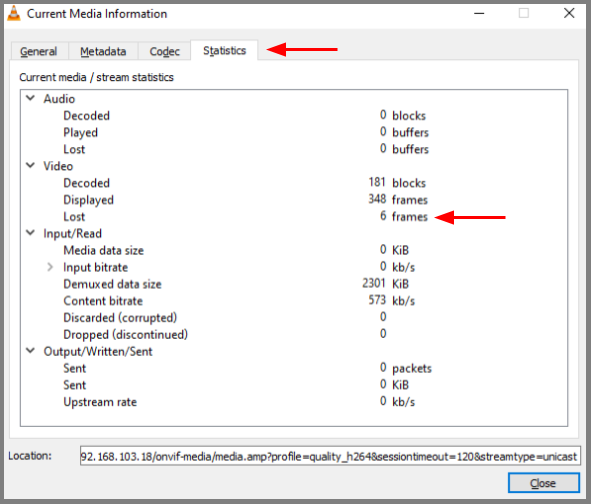
- Click the Statistics tab. Under the video section, it will list the number of decoded blocks, displayed frames, and lost frames. If the Lost frames count is increasing, the video stream is dropping frames.
In this example, only 9 frames were lost after streaming for about five minutes. This is acceptable and will not prevent video from recording. However, if the number of lost frames is steadily increasing over a period of 30 seconds or more (as opposed to an isolated burst), there is a network issue that will prevent our software from successfully recording video from the camera.
Once network related issues are resolved and VLC is able to stream video from the camera without significant frame loss, Orchid Core VMS will be able to record the camera successfully.
Run a Check Using Video Statistics
In each of its operating modes, Orchid Core VMS will allow you to access statistics for any of the Players on the Stage. This may help you in diagnosing issues between the Orchid Core VMS server and clients.
- To view Player statistics, position the mouse over the image and click on the Statistics icon in the header.
In Low-bandwidth mode, the statistics overlay will display a few details about the camera and performance. A comparison of the frames received and the frames rendered should give some indication of how well the video is decoded.
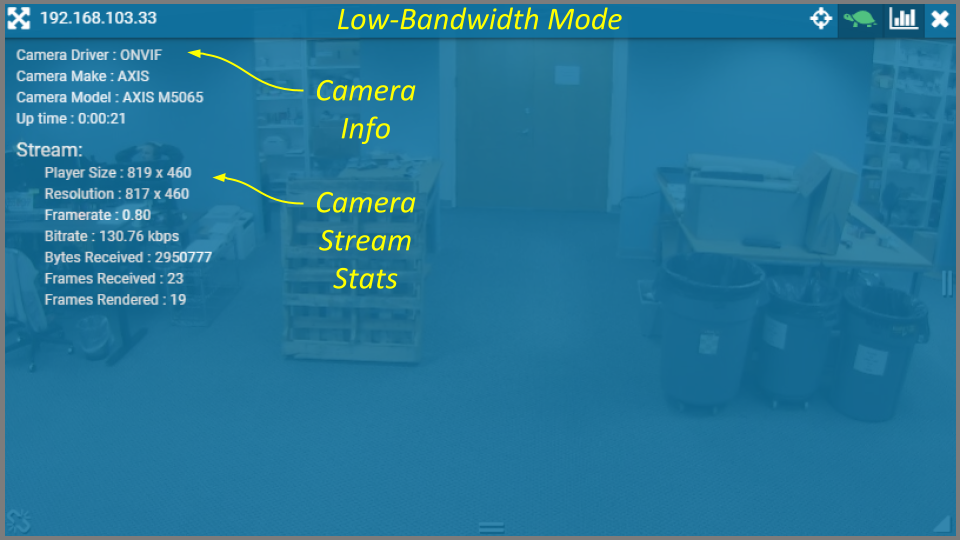
WebRTC mode delivers an expanded list of statistics, which include frames received, decoded, and dropped, plus packets received, and packets lost. If the packets lost stat increases continuously over a period of 30 seconds or more (versus an isolated burst), there may not be sufficient bandwidth between the Orchid Core VMS server and the Orchid Core VMS client.
In addition, this mode provides data points that can be used to identify the candidate pair that is being used to connect the server and the client, as well as the status of this connection. For more details on these statistics, please refer to the WebRTC Statistics section.
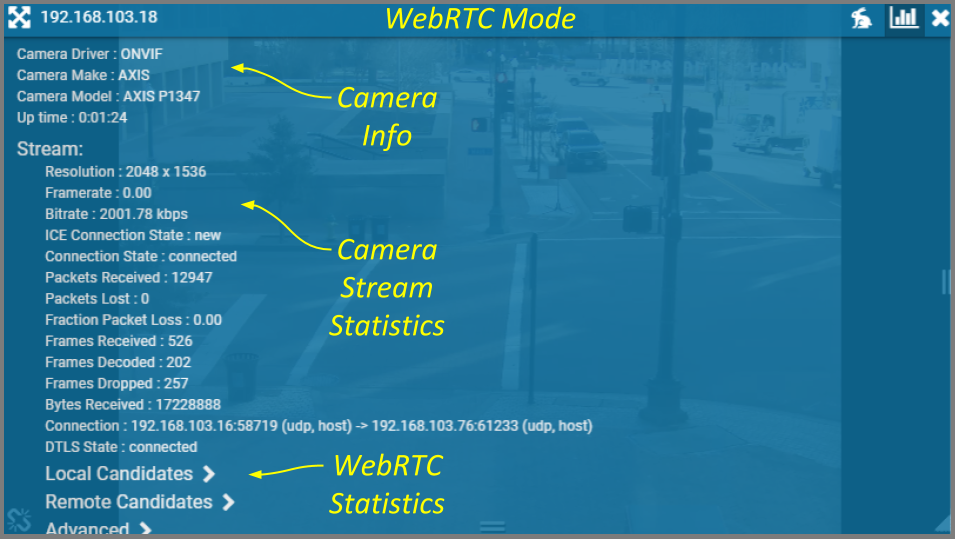


Post your comment on this topic.
johanwilliam wrote: Feb 25, 2022
VLC is indeed a wonderful multimedia player application that has a capability to play videos of any format. It can even play odd encrypted files on any device.Frame by Frame VLC visit.