| |
This is the Calendar icon. |
If you need to review video from a specific time period, try using the Calendar Picker tool.
- Click the Calendar icon (to the right of the Timeline Toggle icon) to open the Calendar Picker.
From the Calendar Picker, you have the ability to select the date and time for which you want to review video. Green dots (underneath each date) indicate that video is available for the cameras on the Stage. In the example below, we see the following:
- Video is unavailable June 1st through the 4th (either because the video archives have already been overwritten, or the system was not online).
- The dot on June 5th is lighter because only partial recording is available (due to retention rules, motion-only recording, or other factors, for one or more cameras on the Stage).
- Bright dots (on most days between June 6th through the 16th) indicate that complete video is available.
- Video is unavailable June 18th to the 30th because those are future dates.
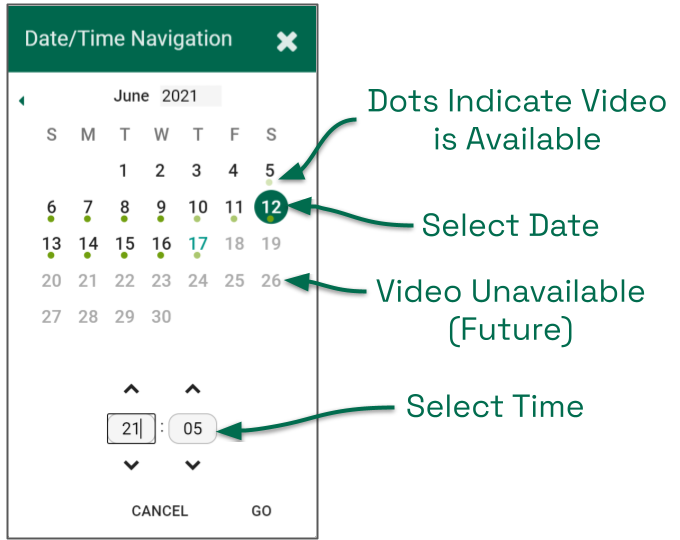
- Click a different date and time (as needed) from the calendar, then click the Go button. The software will jump to the selected date and time on the Timeline Bar.


Post your comment on this topic.