Si le bouton Ajouter est sélectionné dans la section Éléments d’action du formulaire Recueillir les détails, une fenêtre pop-up s’ouvrira avec le formulaire suivant :
a) Action # : Ce champ est automatiquement rempli lorsqu’un nouvel élément d’action est ajouté. Il affiche le numéro d’action.
b) Nom : Il s’agit d’un champ de texte qui permet aux utilisateurs de saisir un nom pour l’élément d’action. C’est un champ obligatoire.
c) Priorité : Il s’agit d’un champ déroulant à sélection unique qui affiche une liste de niveaux de priorité (Faible, Élevé, Moyen). Il permet aux utilisateurs de sélectionner une seule valeur à la fois dans la liste déroulante.
d) Catégorie : Il s’agit d’un champ déroulant à sélection unique qui affiche une liste de catégories prédéfinies. Il permet aux utilisateurs de sélectionner une seule valeur à la fois dans la liste déroulante.
* Les catégories d’éléments d’action sont créées dans la section Catégorie du paramètre d’élément d’action.
e) Date d’échéance : Il s’agit d’un champ de sélection de date qui permet aux utilisateurs de saisir/sélectionner la date d’échéance de l’élément d’action.
f) Description : Il s’agit d’une zone de description qui permet aux utilisateurs d’entrer des détails sur l’élément d’action. Dans ce champ, les utilisateurs peuvent insérer des titres, des puces, des images, des tableaux, des liens et des fichiers multimédias (ainsi que modifier les couleurs de police, les tailles de police, les couleurs d’arrière-plan, etc.).
g) Ajouter : Ce bouton permet aux utilisateurs d’ajouter un poste budgétaire.
- Si sélectionné, il affichera le formulaire suivant :
- Nom : Il s’agit d’un champ de texte qui permet aux utilisateurs de saisir un nom pour le poste budgétaire.
- Coût : Il s’agit d’un champ numérique qui permet aux utilisateurs de saisir un coût pour le poste budgétaire. Les utilisateurs peuvent saisir le coût sous la forme d’un nombre entier ou d’un nombre décimal.
- Description : Il s’agit d’une zone de description qui permet aux utilisateurs d’entrer des détails sur le poste budgétaire. Dans ce champ, les utilisateurs peuvent insérer des titres, des puces, des images, des tableaux, des liens et des fichiers multimédias (ainsi que modifier les couleurs de police, les tailles de police, les couleurs d’arrière-plan, etc.).
- Enregistrer et retourner : Ce bouton permet aux utilisateurs d’enregistrer l’élément budgétaire et de revenir au formulaire Ajouter un élément d’action à un événement de qualité.
- Enregistrer et Nouveau : Ce bouton permet aux utilisateurs d’enregistrer le poste budgétaire et d’ouvrir un nouveau formulaire pour créer un autre poste budgétaire.
h) Modifier : Ce bouton permet aux utilisateurs de modifier le poste budgétaire.
- Pour modifier, sélectionnez le poste budgétaire que vous souhaitez modifier dans la grille et cliquez sur le bouton Modifier. Pour enregistrer vos modifications, cliquez sur le bouton Appliquer en bas du formulaire.
i) Exporter vers Excel : Ce bouton permet aux utilisateurs d’exporter les colonnes sélectionnées de la grille vers Excel.
j) Modèle Excel : Ce bouton permet aux utilisateurs de générer un modèle Excel de la grille.
k) Importer depuis Excel : Ce bouton permet aux utilisateurs d’importer des données (à l’intérieur des colonnes) d’une feuille Excel dans la grille.
l) Documents : Il s’agit d’un champ de pièce jointe qui permet aux utilisateurs de joindre tout document lié à l’élément d’action.
m) Type d’action : Il s’agit d’un bouton radio qui permet aux utilisateurs de sélectionner une seule option parmi un ensemble d’options mutuellement exclusives. C’est un champ obligatoire. Les utilisateurs peuvent choisir un type d’action interne ou externe.
- Si Interne est sélectionné, les champs suivants s’afficheront :
- Responsable : Il s’agit d’un champ déroulant à sélection unique qui récupère la liste des utilisateurs. Il vous permet de sélectionner une seule valeur à la fois dans la liste déroulante. C’est un champ obligatoire. L’utilisateur sélectionné sera le responsable de l’action et sera donc chargé d’exécuter l’action.
- Action : Il s’agit d’un bouton radio qui permet aux utilisateurs de sélectionner une seule option parmi un ensemble d’options mutuellement exclusives. C’est un champ obligatoire.
- Les utilisateurs peuvent choisir l’une des options suivantes :
- Faut-il une reconversion ou une nouvelle formation ?
- La documentation EPC doit-elle être mise à jour ?
- Autre
- Les utilisateurs peuvent choisir l’une des options suivantes :
n) Action corrective et préventive : Il s’agit d’un bouton radio qui permet aux utilisateurs de sélectionner une seule option parmi un ensemble d’options mutuellement exclusives. Les utilisateurs peuvent choisir de distinguer l’élément d’action en tant qu’action corrective ou action préventive.
o) Enregistrer et revenir : Ce bouton permet aux utilisateurs d’enregistrer l’élément d’action et de revenir au formulaire Recueillir les détails.
p) Enregistrer et Nouveau : Ce bouton permet aux utilisateurs d’enregistrer l’élément d’action et d’ouvrir un nouveau formulaire pour créer un autre élément d’action.



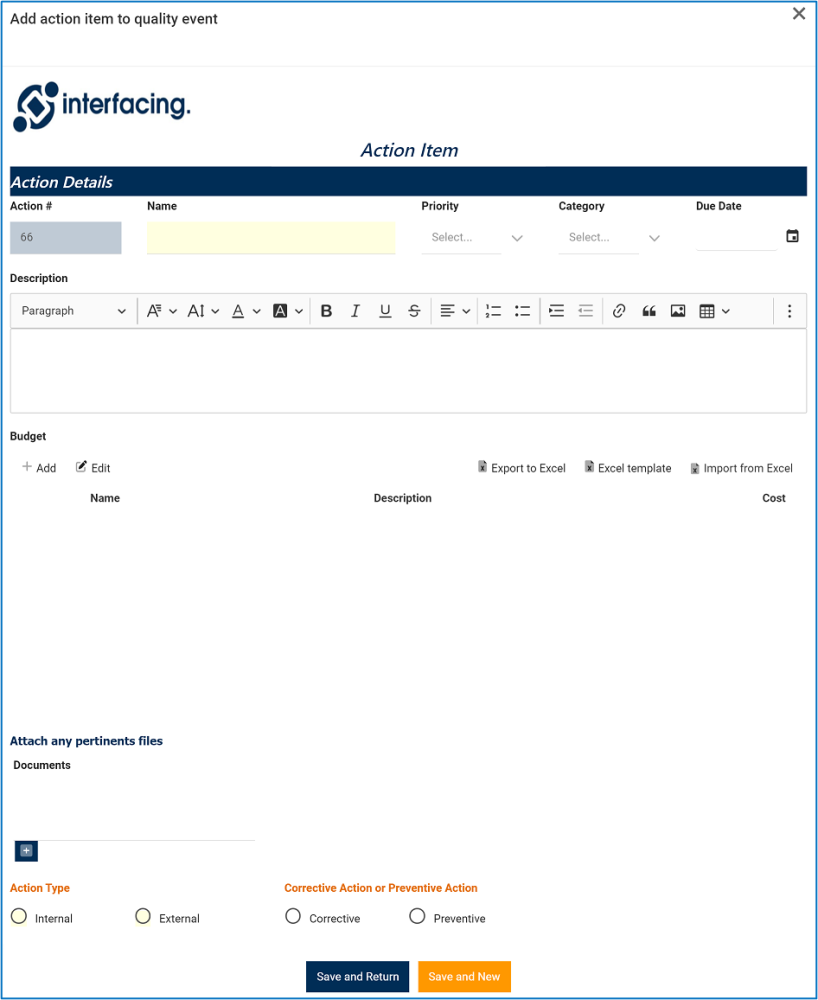
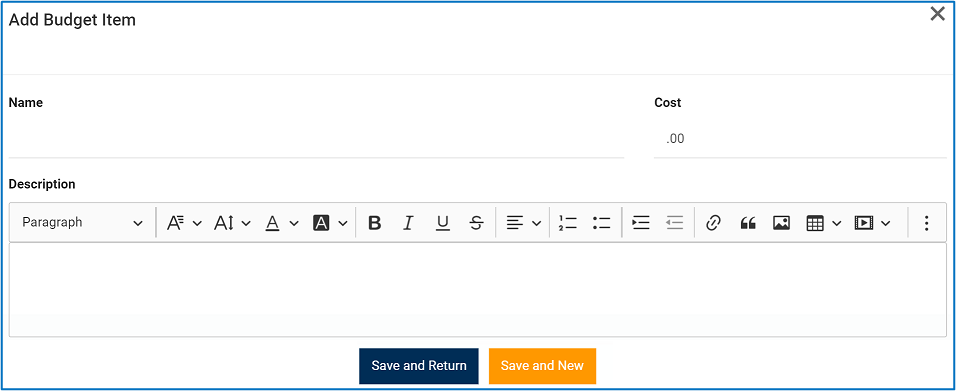
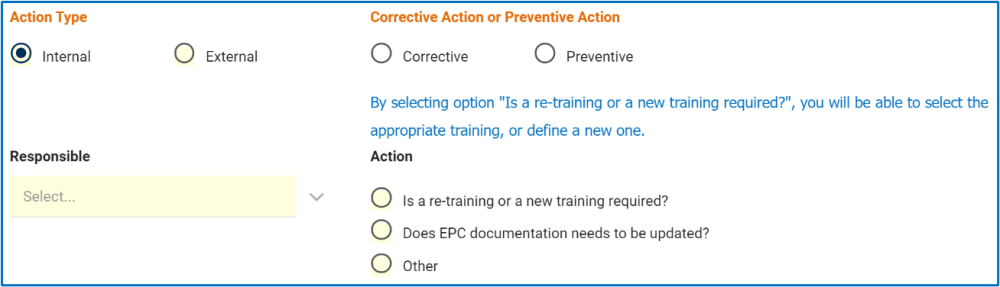
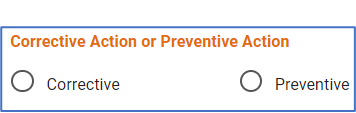
Laissez votre avis sur ce sujet.