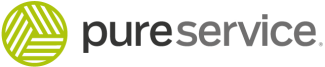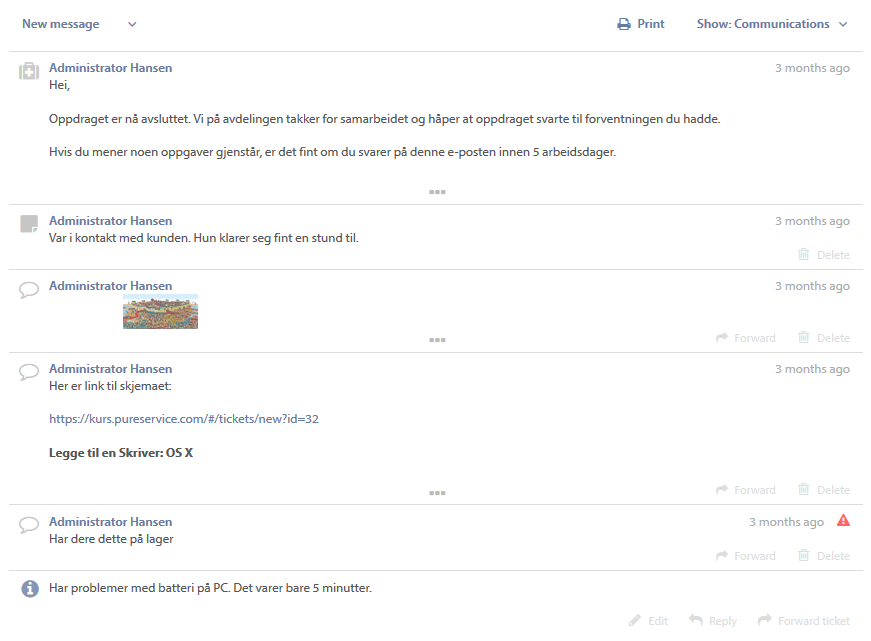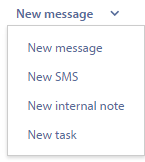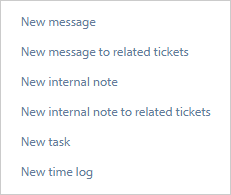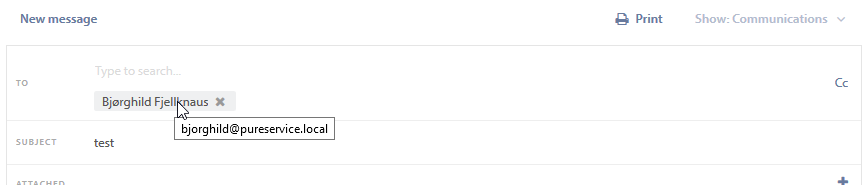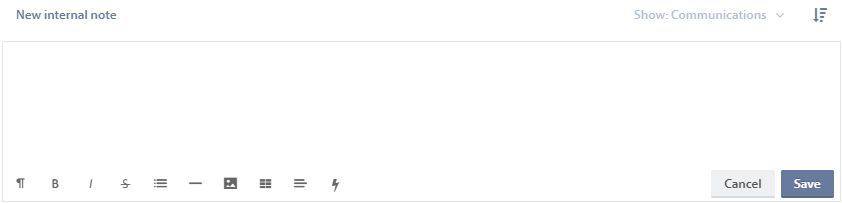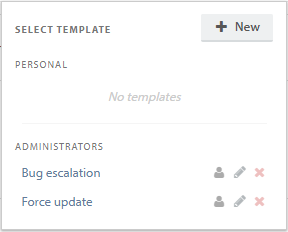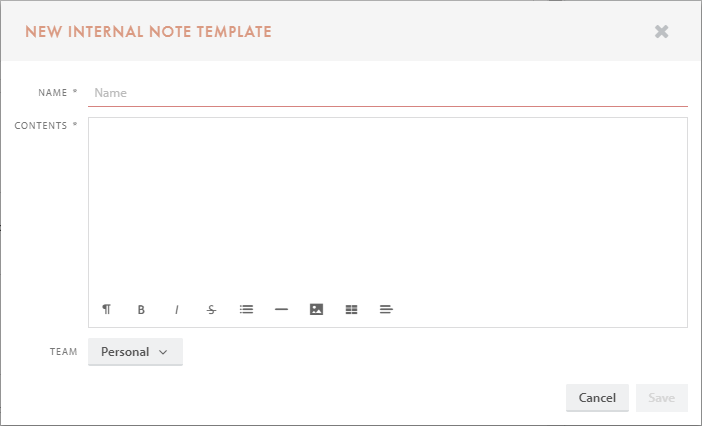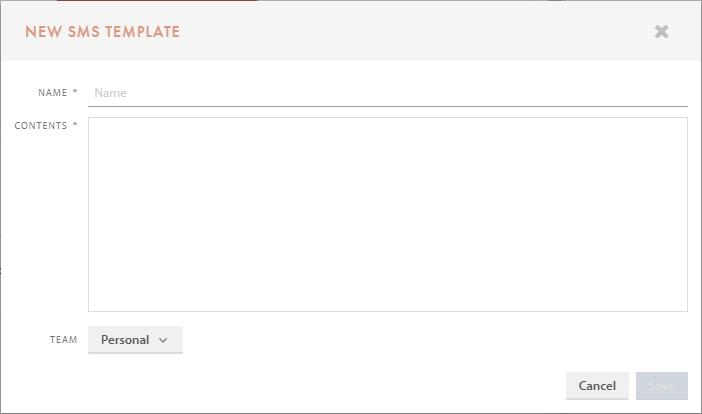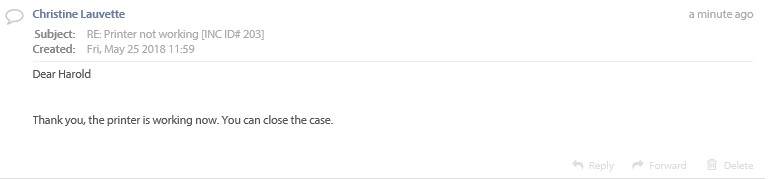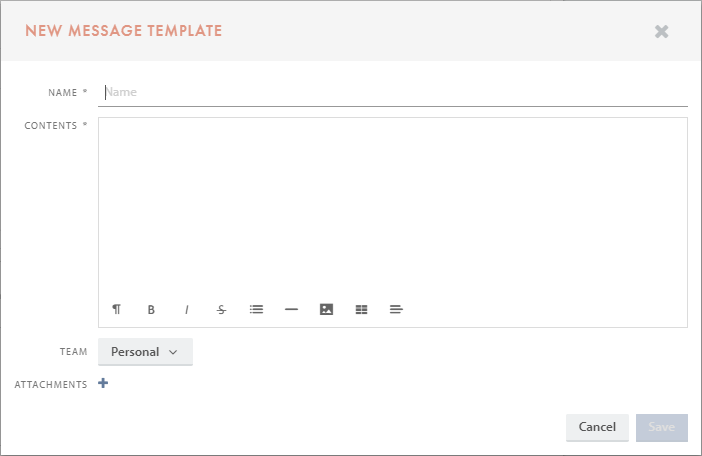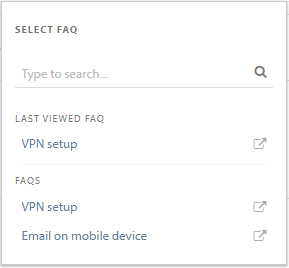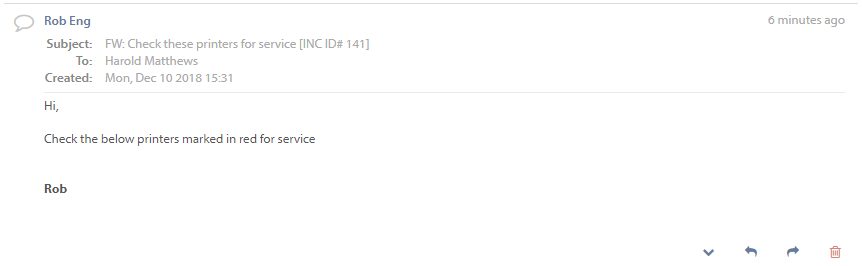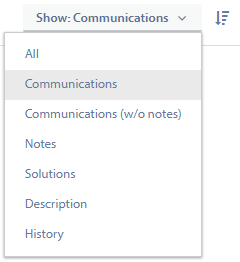Choosing the communication option in the content menu opens the ticket’s communication feed. Here, you can read, create and delete communication entries. The entries are sorted descending, meaning that the most recent entry is on the top of the list. The communication feed is also updated automatically when new communication objects (message, internal note, sms) are added.
Create communication entry
You can create a New message, New SMS, New internal note or New task. If an administrator has created a custom communication type, it will be included in the drop-down menu. New message is set as the default entry type, but you can easily choose to create one of the others instead. Simply click on the arrow next to New message, and select either of the choices you get. Note that Pureservice switches the default communication type between New internal note and New message, according to whichever was used last.
If the ticket has related tickets, two more choices are available: New message to reated tickets and New internal note to related tickets. Using one of these will add the message or note to all related tickets.
Hovering the pointer over a recipient of a message shows their email address.
Communication types
There are different types of entries in this feed: Sescription, Internal note, Message and SMS. If a ticket is resolved or closed, there will also be a Solution entry in the communication feed. Custom communication types created by an administrator will also be shown in the feed.
Mentions
You can mention other agents in an internal note, a message, or a custom communication type. To mention someone you can simply type @ and then select from the list that appears. By pressing the Enter-key you will select the first choice from the list. You may also keep typing the name of the person you want to mention. By default, the full name will be show after selecting an agent, but you may delete the last name by pressing the Backspace-key. You will only be able to mention agents which are members of the ticket’s assigned zone. Agents mentioned in a message will be added as CC in the e-mail. If you have been mentioned in a ticket, you may receive a notification in the Notification Center and by e-mail.
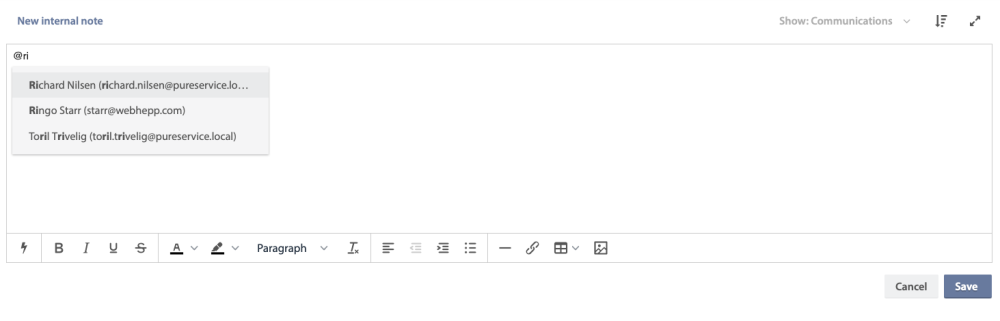
Description
The description is marked with an information icon, and is the same as the content entered in the description field when the ticket was created.
Click on the description entry or Edit 
Click Move description to top 
Click Forward ticket 
Click Reply 
Internal note
Internal note is marked with a notebook icon, and is a function that enables agents to leave notes to other agents or administrators in Pureservice. The note will not be sent to the user who reported the ticket. Internal notes are not visible to the end user in Selfservice. All agents and administrators can delete internal notes by clicking Delete.
The note can be pinned to the top of the communication list. This is done by pressing the 
Internal note templates
Clicking the icon opens the template menu, showing your personal and shared templates.
You can see who created the template by hovering the mouse over the icon, and here it is also possible edit and delete templates.
Clicking on one of the templates pastes the template into the internal note window.
Creating a new Internal note template is done by clicking the icon in the template menu. This opens a modal window.
SMS
The SMS function enables you to send a SMS from Pureservice to a user. The entry type is marked with a mobile phone icon. If two-way SMS is configured, the user can reply to the SMS message.
SMS templates
Clicking the icon opens the template menu, showing your personal and shared templates.
You can see who created the template by hovering the mouse over the icon, and here it is also possible edit and delete templates.
Clicking on one of the templates pastes the template into the SMS window.
Creating a new SMS template is done by clicking the icon in the template menu. This opens a modal window.
Message
The message function enables you to send an email from Pureservice to a user. The entry type is marked with a message bubble icon.
You can chose to reply or forward an incoming message. You do this by clicking Reply or Forward. It is also possible to delete existing messages.
By default, the user who reported the ticket is entered in the “To” field on new messages you create or messages you reply to. Messages you forward will have an empty “To” field. You can also add recipients, either in the “To” field or “Cc”. To do this, simply search for a user, for example by first name, last name, company, phone number or email. Any users added to the ticket CC will automatically be added to the CC of a new message.
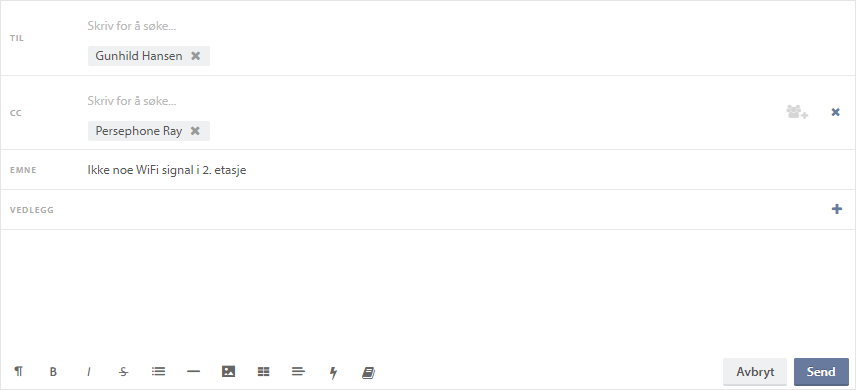
When sending a message, you can choose to use a message template, by clicking on the icon, or FAQ article, by clicking the
icon. You can edit the template or article before sending the message.
Message templates
Clicking the icon opens the template menu, showing your personal and shared templates.
You can see who created the template by hovering the mouse over the icon, and here it is also possible edit and delete templates.
Clicking on one of the templates pastes the template into the message window.
Creating a new message template is done by clicking the icon in the template menu. This opens a modal window.
FAQs
The icon opens the FAQ menu. Click on a FAQ to paste it into the message window or click the
icon to go directly to the article.
Solution
It is mandatory to fill out a solution when changing a ticket’s status to resolved or closed.
If Enduser visibility is set to: Visible without receipt-/solution e-mails or Not visible the solution will not be sent to the end user. The icon 
If there are no Recipients added to the case the solution email is controlled by the E-mail user when Ticket is resolved workflow, and uses the Send E-mail On Ticket Solved template. If a Recipient has been added to the case the E-mail user and ticket recipients (CC) when Ticket is resolved workflow will be used instead, and it will use the Send E-mail On Ticket Solved To End User and Ticket Recipients (CC) template.
Any previous communication in the ticket can be used as a solution by pressing the 
Hidden information
Some of the communication types, such as internal note and message, hide less important information by default. Click on the entry to show all information.
For example, messages contain hidden info like receiver and sent status, and internal notes show when it was created and last edited.
Click Show whole message 
Filtering the feed
There is a filter to the right in the centre content section. The filter is by default set to communications, but you can also choose to show all, communications (w/o notes), notes, solutions, description and history.
By clicking on Sort with oldest on top 
By choosing Show:All or Show:History, you will be able to see system details such as if any communication has been deleted and who did it and different changes to the ticket.
Need more help with this?
Ta kontakt med oss for videre spørsmål her!