
The Timeline window is comprised of a series of controls around the tracks window.
Basic Timeline Controls





Transition controls
The transition between two points on a float pin’s track can be set in different ways.
| Note: Only float pins (those going from 0-1) can be faded, other pin types such as integers do not fade. |

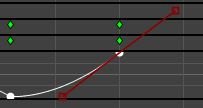

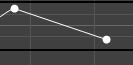

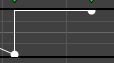

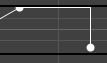

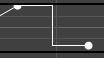
Track Filter
The timeline will show all tracks inside of it by default. For larger timelines this can prove daunting. To temporarily hide tracks, type a filter into the Track Filter box. The filter will hide all pins that do not match the filter text.
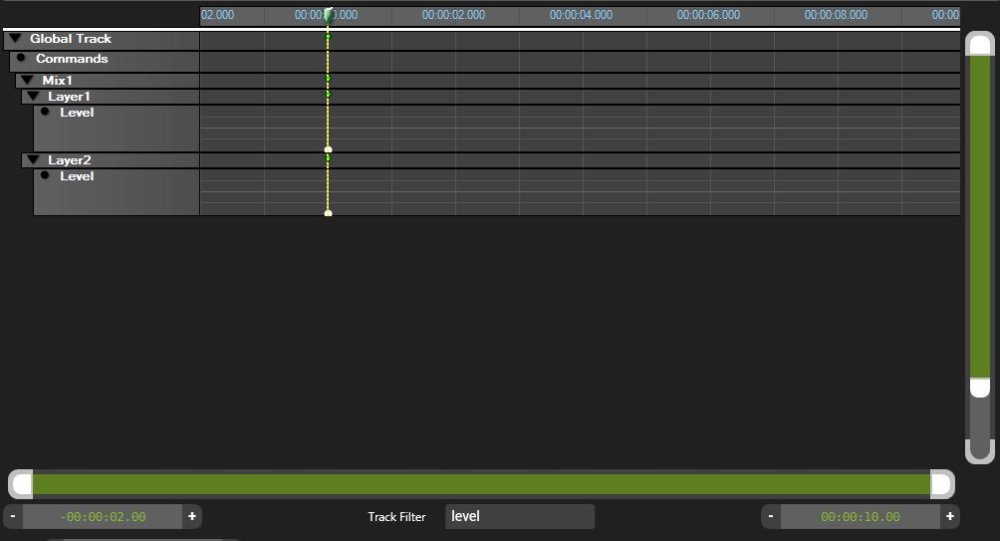
Global Track
The Global contains any timelines that are embedded into the current timeline.

To embed timelines either drag the timeline to be nested into the global track of the current timeline or select the Insert Timeline button. 
Command Track
The command track controls how the timeline is played.
To create a command, select insert mode (or press the ALT key) and click in the command track where the desired command should be placed.
New commands will be created matching the command before them, or as blank commands if no commands are before them.



Set command types and edit them by right clicking on them:
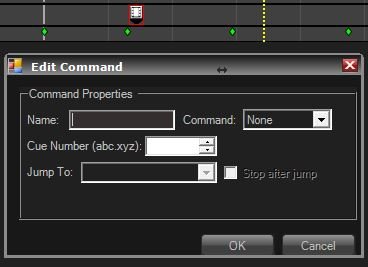

Cue Number
Cue numbers are a way to segment a timeline for recall and transport control. Cue numbers must use unique numbers within a single timeline. The Cue number is used by DMX component and Multicontroller for recalling specific segments ready for playback.


Post your comment on this topic.