Please make sure you have set the supervision statuses prior to running this report:
You will also need to make sure you have permissions to view this report:
Accessing and Generating the Supervision Report
To access the report, use the following options from your dashboard:
Once the Supervision Report window has opened, you can begin selecting/entering criteria and then generate the report by clicking on Update View.
If you would like to run a generalized supervision report to view all of the scheduled Direct time as well as the amount of hours supervised, including the ratio of supervised to direct hours served, you can omit Employees and Certifications criteria and enter in your date range:
Using the example below, we can see the that the report lists the Employee and their supervisor, the hours served, hours supervised and the percentage of supervised time for the date range specified.
This particular result was obtained by a Direct session that was scheduled and performed by the RBT from 8 – 11am which was also supervised from 9 – 10am by the BCBA.
The report also allows you to specifically filter by BCBAs or RBTs and pull up results specific to those certified employees.
If you have any questions pertaining to the supervision report, please be sure to reach out to your Onboarding Success Manager via e-mail or contact us via our office line, 646-926-7081.


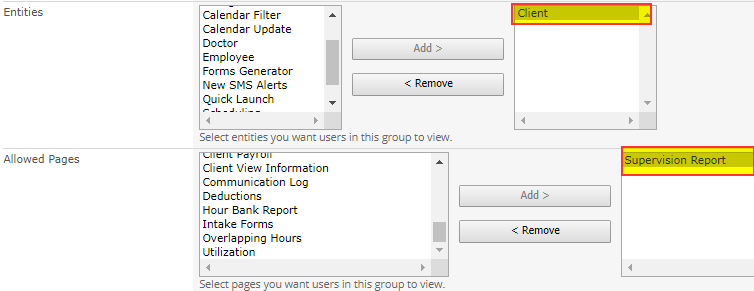

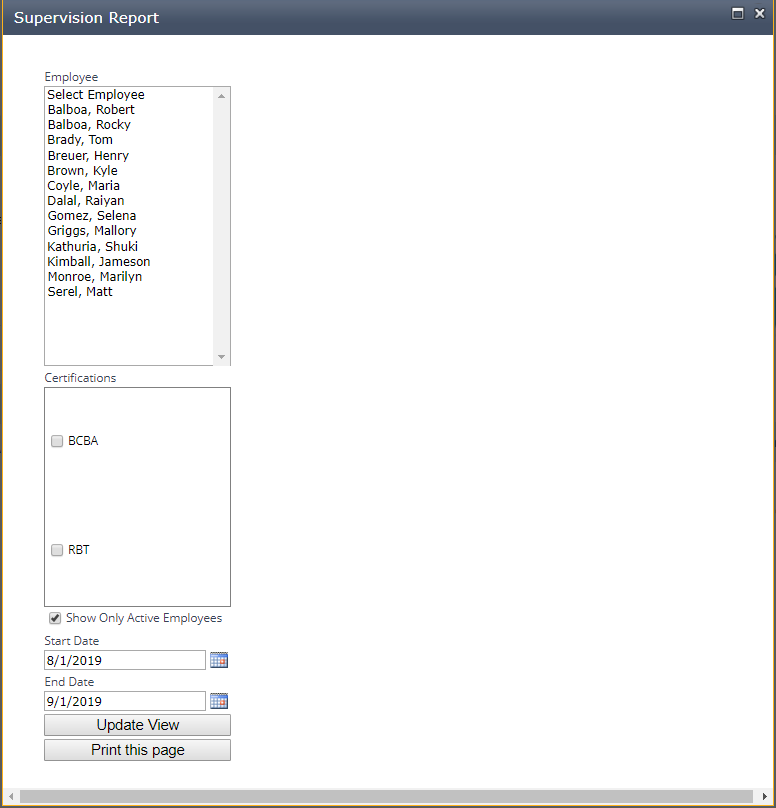
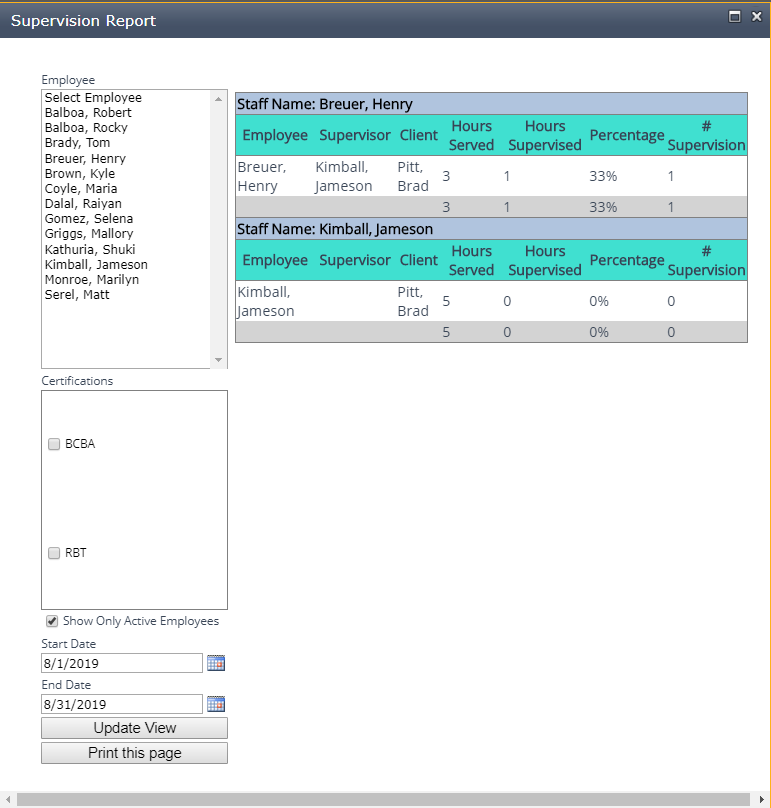

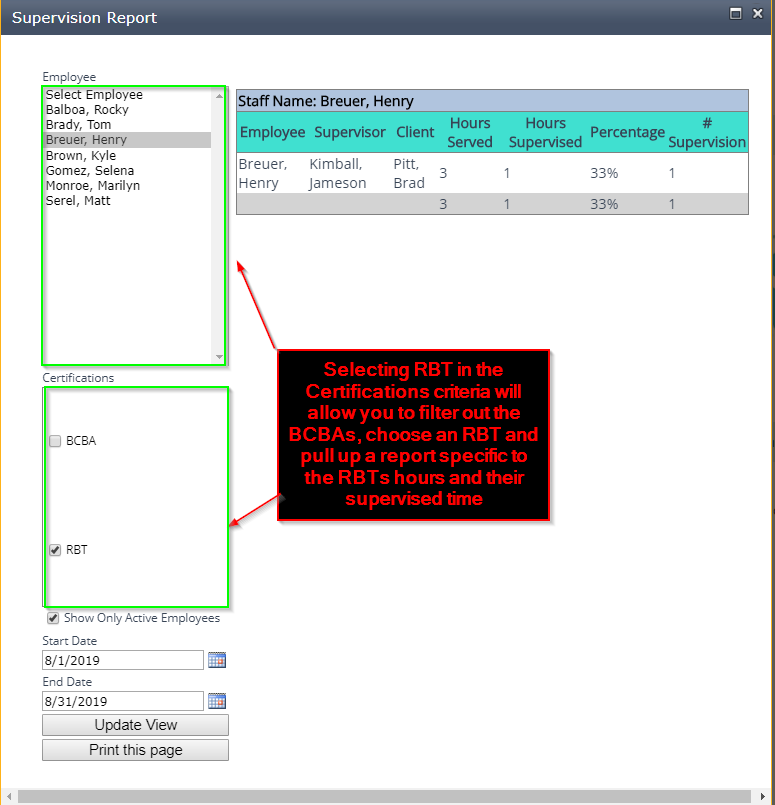
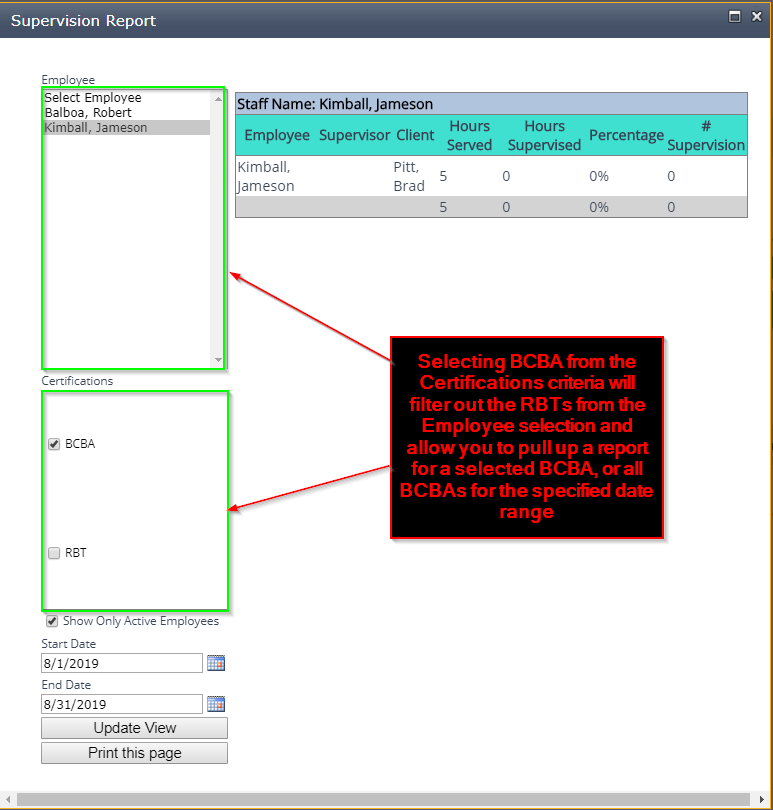

Post your comment on this topic.