Navigation: On an open Workorder, enter the Catalog of the package or select it from Inventory Search.
Once you have created your Lube package inside of Inventory Entry, you can add it onto your Workorders for use.
A few different ways you can add your packages are:
- By typing the Catalog in. (Using the example in the previous page, we’d type LOF.)
- By clicking the magnifying glass to select it through Inventory Search.
- By selecting it from the 1-Click Services if you have it set up.
Options
Once you add the package onto the Workorder, you will be prompted with a pop-up window, allowing you to choose the viscosity, filter, and others. The fields will be pre-filled, consisting of the default values you entered when making this package inside of your Inventory. This window allows you to make any needed changes, if things such as total price or discount have to be adjusted specifically for the Workorder.
See below the screenshot for an explanation of each field.
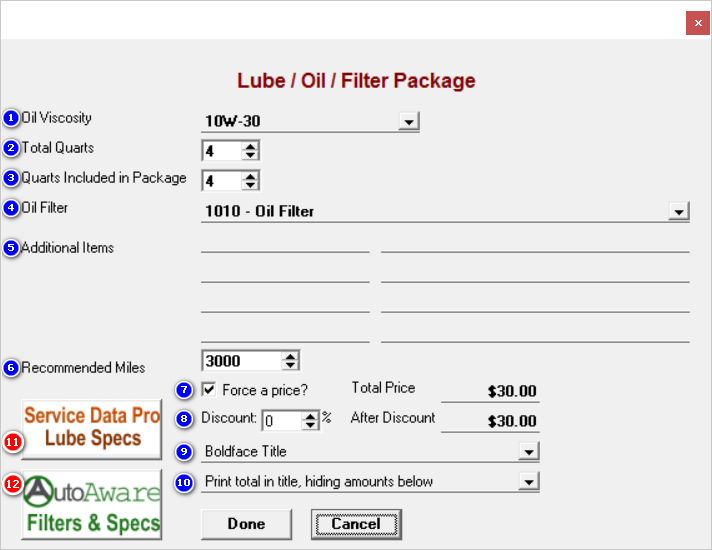
- Oil Viscosity: This is the default viscosity you chose when initially building the package. Clicking the down arrow allows you to select the proper viscosity, if it differs than the default.
- Total Quarts: If the customer’s vehicle requires more (or less) quarts than included in the package, you can adjust the total amount here. Any additional charges will be appended to the package.
- Quarts Included in Package: This value directly relates to the Fixed Total, if your package has one. If additional quarts are used and you would still like to honor the Fixed Total, adjust this value and the Total Quarts value above to be the same.
- E.g. The default quarts in the package is up to 4. This means the fixed total of $39.95 will apply if 4 is not exceeded. If 5 quarts is used instead, but you would like to charge the fixed total rather than the additional quart, change both values to 5.
- Oil Filter: Use the down arrow to choose the appropriate oil filter from the drop-down. (Note: These are the oil filters with the designated Size/Item)
- Additional Items: Any Waste Disposal Fees, Miscellaneous Parts or necessary charges that you added when creating the package would appear here. You also have the ability to search your inventory and add them to the Lube Package as needed.
- Recommended Miles: If you have a windshield sticker printer and add this package onto a Workorder, the current mileage plus this mileage will be the one printed on the sticker.
- (E.g. Customer’s vehicle currently has 30,000 miles and the lube package’s recommended miles is set to 4,000, the mileage printed on the sticker will be 34,000.)
- Force a price?: If you would like a fixed total for your package, you would check this box and input the price in the Total Price field to the right.
- Discount: Percentage of Discount to give on the Lube Package.
- Title Settings: Changes the way that the Lube Packages title is displayed.
- Price Settings: Changes how the prices for the Lube Package and the items in it are displayed.
- Service Data Pro Lube Specs: With Service Data Pro, the system will identify the correct oil filter, oil type and oil capacity with one click, saving you a lot of time on every oil change. The system will allow you to select from matching filters you have in stock, or add the filter to the Workorder as an outside part, with the correct OEM number. Contact TABS to add the Service Data Pro module to your system.
- AutoAware Filters & Specs: Quick-Lube interface with instant filter identification. You can choose to order the filter from a vendor or select from stock. Also shows recommended oil viscosity and capacity for each vehicle. Contact TABS to add the AutoAware module to your system.



Post your comment on this topic.