The Lightning Tools’ Phone Book SharePoint® add-in (app) can be added to any site, thereby, providing your SharePoint users with a place to find and view all contacts on any site in your on-premises installation of SharePoint 2013 or within your Office 365 tenant The contacts can be SharePoint users or they are stored in contact lists or lists based on the contact content type, throughout your installation or tenant.
Once the Phone Book add-in has been added to you site on the Quick Launch or on the Site Contents page if the add-in is not displayed on the Quick Launch, click Phone Book to display the Your Phone Book page.
This page contains the following links and tiles:
- A link that allows you to return to the site where the Phone Book add-in was added.
- Add-in image and Phone Book link that when click displays the Your Phone Book page.
- Search Contacts tile. Use this tile to display the Search Contact page which you can use to find contacts and to display contact information.
- View Pinned Contacts tile. Use to display the My Pinned Contacts page where contacts you have pinned are displayed, this allows quick access to contact information without using search to find the contact.
- Manage Company Logos tile. Use to display the Company List where you can add, modify or delete company logos. Logos added to this list are used as a background image for contact tiles that are displayed on the Search Contact and My Pinned Contacts pages.
- View License info. Use this link to display the License Details for Phone Book App, where you can view your Lightning Tools license information or update your license information.
← How to tell the version of the add-in
Adding the add-in to a site →

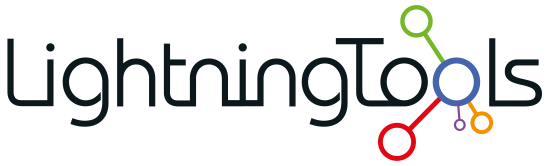
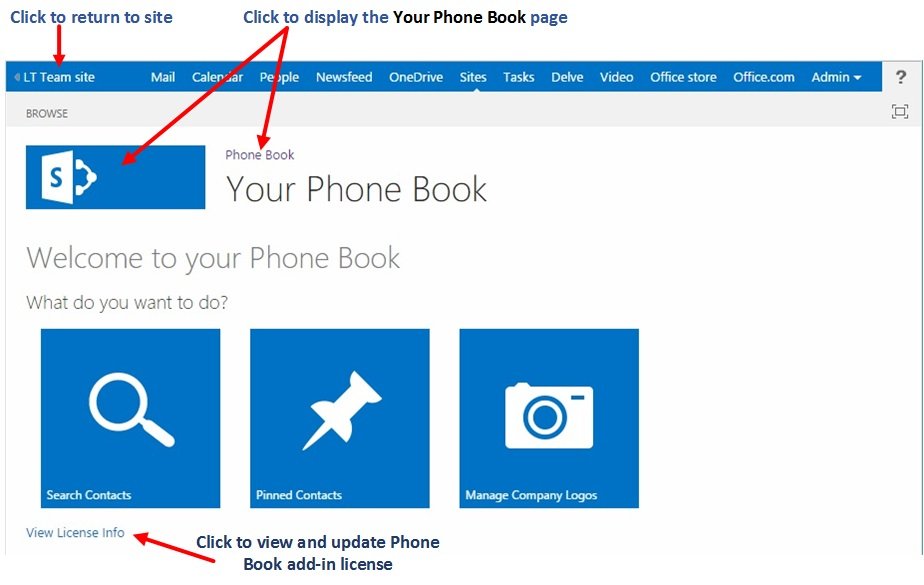

Post your comment on this topic.