You can filter the number of items displayed within the Lightning Conductor Web Part, based on one or more conditions using:
- Values in one column using the filtering icon
- Values in more than one columns using the Advanced filtering link.
Both of these options are detailed on this page.
Filtering icon
Filters can be configured on each column whether the column is displayed or not. Each column type can also provide different filtering options. For example, a Date/Time filter allows you to filter by [TODAY], a People column allows you to filter by [Me], and so on.
You can apply the filter and remove the filter using the Filtering icon , which displays the Filter Configuration dialog.
Select the condition from the drop down list, type a value in the text box and then click the green plus icon . A dialog displays stating that the filter configuration was updated successfully.
When a filter has been configured for a column, then to the right of the Filtering icon , is the Remove Filtering icon
. This allows you to easily identify columns that are being used to filter the contents returned from the rollup query. To remove all persistent filters, click the Remove Filtering
icon, just under the Filtering column heading.
Advanced Filters
Occasionally, you may want to filter on more than one column using And or Or operators. This can be done with the Lightning Conductor Web Part using the Advanced filtering link, which is displayed in the top right of the Columns Configuration section of the Configure Display Provider step.
To filter on more than one column:
- Click the Advanced filtering
link in the top right hand corner of the Columns Configuration section on the Configure Display Provider step.
- Click the green plus icon
to add a new level of filtering.
- Select the column to apply the filter to.
- Select the operator such as Equals.
- Set the value.
- You can repeat these steps for each column that you wish to filter on.

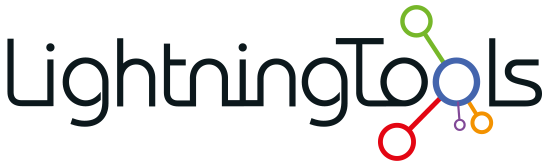
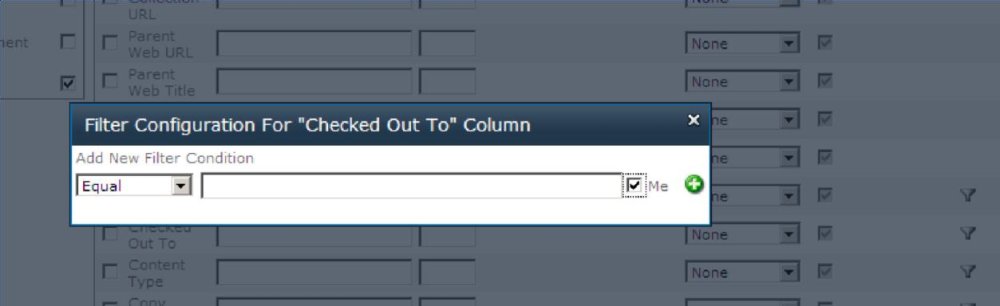
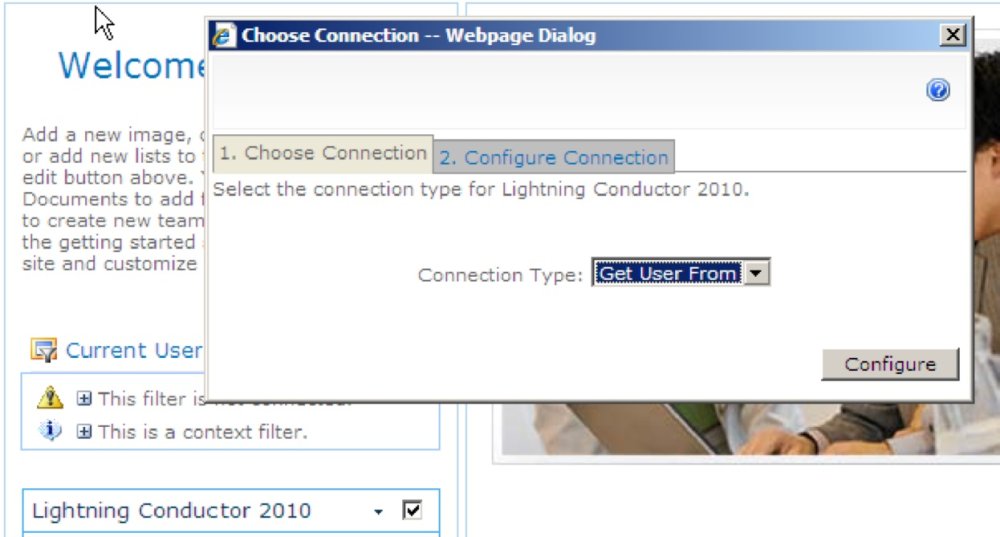


Post your comment on this topic.