The Lightning Conductor app can be configured to summarize the data from the data source, such as, displaying the total number of issues or the total monthly salary paid to employees. Depending on the column type, the summary types available are: count, average, minimum, maximum and sum. You can specify more than one summary type per column. Also you can have summary value for all data, per page and per group.
To summarize the data:
- On the Display tab, in the Display Columns section, click the summary icon
next to the column that contains the value which you want to summarize.
The Configure Summary Functions dialog is displayed. - Click the green plus
icon.
- In the Type list, select a summary type and then in the Display Text box, type text that relates to summarised data, such as, Number of Tasks. Ensure you leave at least one space after the text you have typed, otherwise the summarised value will concatenate with your text.
- From Display Format list, select how you want the numerical value formatted. Available options are: None, Currency, Decimal, Fixed Point, General, Hexadecimal, Number, Percent and Scientific.
- Use the All Data check box to summarise all data displayed by the app part, ignoring pagination. The default is to summarise all data.
- Use the Page check box when you want a summary of the values on a per page basis. Pagination within the Lightning Conductor app part is configured in the Page Settings section on the Display tab.
- Use the Group check box to summarise column values for each group. Group summarization only takes effect when the Group By check box is selected. The default is for this checkbox is selected.
- Click the green plus
icon to summarise another summary type on the same column, if required.
- To delete a summary configuration, click the Remove
icon.
- When you have configured all your summary needs for this column, click Save.
The removeicon appears to the right of the summary
icon, indicating that you have summarized data using the column.
- To edit the summary configuration, click the summary
icon.
To control the position of the summarised values use the options in the Summary Rows section on the Display tab.

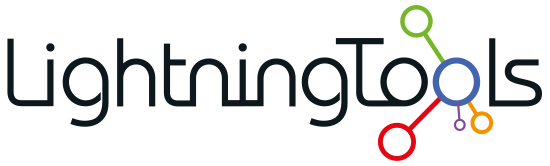
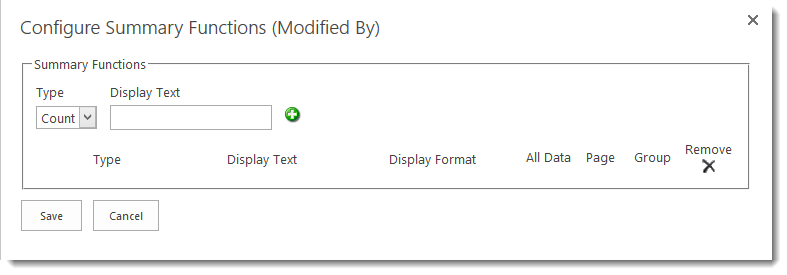
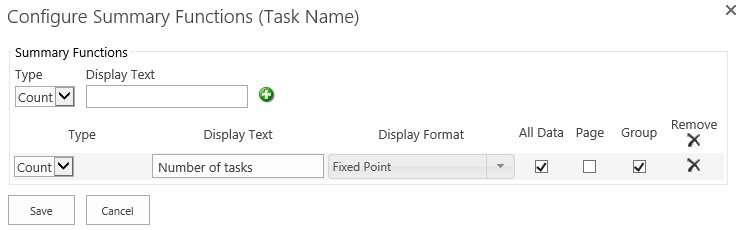

Post your comment on this topic.