This walkthrough demonstrates how to configure the Lightning Conductor App Part to rollup all not completed task items, assigned to the person viewing the page, across all site collections using the search rollup engine provider.
If you have any questions please submit them on our web site page: Support Request.
This walkthrough demonstrates the following tasks:
- Selecting the search rollup engine provider.
- Limiting the App Part to display only my active task items.
- Select the columns you wish to display in the App Part.
- Configure how you wish to display the data from the task columns.
Prerequisites
You need the following components to complete this walkthrough:
- An Office 365™ tenant.
- Lightning Conductor app.
If you have not already done so, complete the following steps:
Requirements
The Lightning Conductor App Part should be configured to:
- Display only task items that are not completed throughout the Office 365 tenant and are assigned to the person displaying the page.
- The columns to be displayed are (in order): Task Name, Priority, Due Date, % Complete and Last Modified.
- Task items are ordered with the oldest due date listed first.
- The Priority column values will be conditionally formatted so that the value, (1) High is display as a red font and (2) Normal as green font.
Select the Search Rollup Engine Provider
- From the Actions menu, select either Configure Lightning Conductor, or if you have enabled multiple views, select Configure view.
The Configure Lightning Conductor App dialog is displayed. - On the App Part tab, in the Configure Data Source Provider section, select Search Rollup Engine Provider.
Return only my active task items
- Click the Data Source tab.
- In the Search Query section, select Items matching a content type from the Result source list.
- Modify the contents of the Query Text box so it contains the search query:
(contentclass:STS_ListItem AssignedTo:{User.Name} PercentCompleteOWSNMBR<>1.00000000000000) - In the Query Template Variables section, to the right of the ContentTypeId text box, select the ellipses (…).
The Select Value dialog is displayed. - From the Choose content type list, select Task.
- Click Select to save your selection and close the Select Value dialog.
The ContentTypeId text box, contains the value 0×0108*.
Select Columns to display
- Click the Columns tab.
- Click the check boxes to the left of the following columns:
- Title
- LastModifiedTime
In the Managed property text box, type PercentCompleteOWSNMBR and then click the green plus icon !{IMAGE-LINK
+displayprof-greenplusicon2010}!
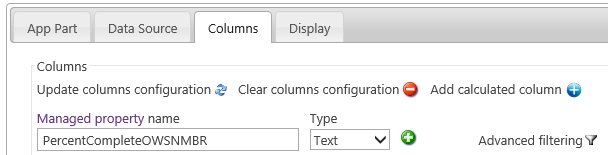
Repeat the above step to add the managed properties.
DueDateOWSDATE
Click the check box to the left of the Priority and PercentCompleteOWSNMBR.
At the top right of the Columns section, click the Add calculated column
 icon.
icon.The Edit calculated column dialog is displayed.
From the Column type list, select String, if it is not already selected.
In the Expression list select DueDateOWSDATE [String], and then in the Expression append .replace(/[TZ]/g,” “).
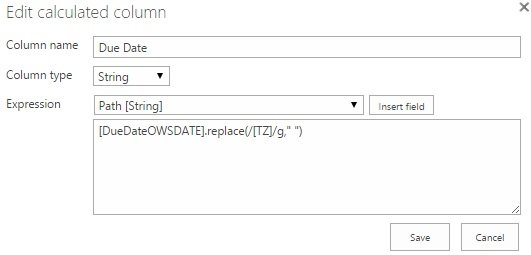
Click Save to close the Edit calculated column dialog.
At the top right of the Columns section, click the Add calculated column
 icon.
icon.The Edit calculated column dialog is displayed.
From the Column type list, select Integer.
In the Expression list select PercentCompleteOWSNMBR [String], and then in the Expression append *1.
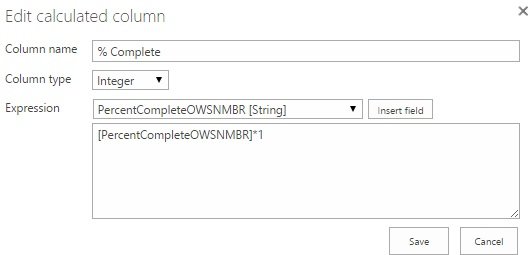
Click Save to close the Edit calculated column dialog.
For the Due Date column, select Descending from the Sorting list.
Drag and drop so the columns are in the order Title, Priority, Due Date, % Complete, LastModifiedTime and PercentCompleteOWSNMBR, as shown in the following screenshot.

Format column data
- Click the Display tab.
- In the Display Format column, format the following columns:
- % Complete, select Percent.
- LastModifiedTime, select Short Date.
In the Alias column, type the alias for the following columns:
LastModifiedTime, type, Last Modified.
Clear the Display checkbox for PercentCompleteOWSNMBR.
Click the Formatting
Click Add Formatting.
In the newly added Apply To Entire Row section, in the Fore Color text box, type, 00FF00.
Expand the newly added section – + to the left of Apply, select the operation =, and type (2) Normal.
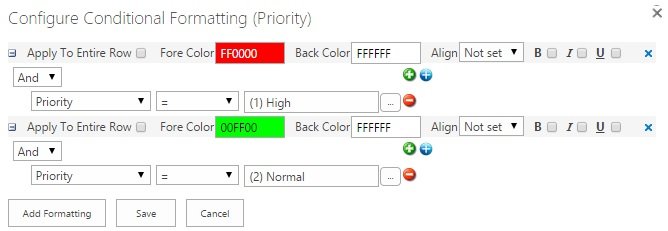
Click Save to close the dialog.
Click Save to close the Configure Lightning Conductor App dialog.


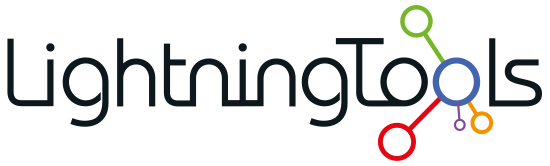
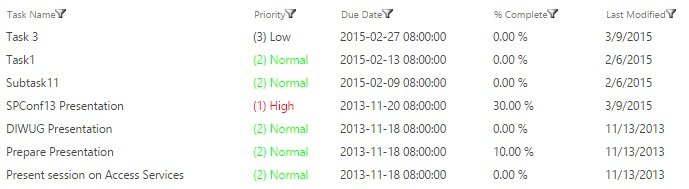

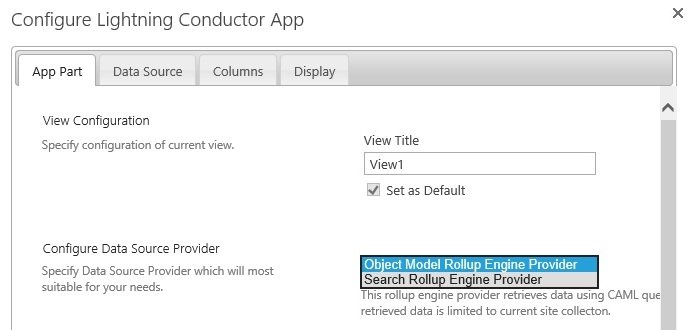
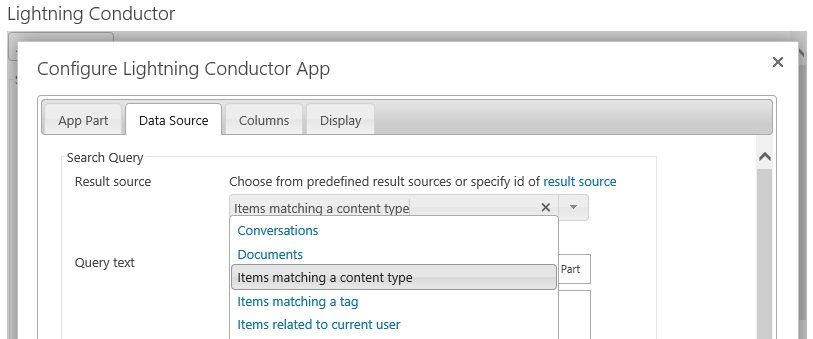

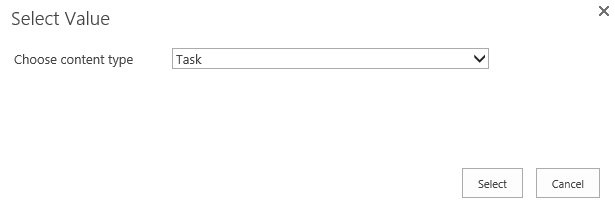
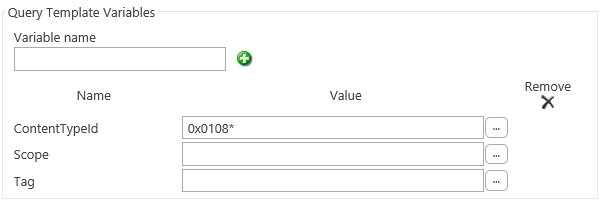

Post your comment on this topic.