The Discover Permissions results are batched as 100 results per page. At the bottom of the page there are page numbers you use to display each set of 100 results. You can also schedule the reports to be generated every min, hour, daily, week and monthly.
The page contains the following columns:
- Site / List / Item. When the hyperlink is clicked the home (default) page of the site / list, or the property page of the list item / file, is displayed.
- User Name. The account’s Display Name.
- Permissions. The permission level(s) that is mapped to the account on the object. Multiple permission levels are not listed separately.
- Permissioned Via. Lists graphically how the user has been given access to the object. To expand SharePoint Groups, click the plus sign (+) to the left of the group name.
Sorting the results
You can sort the results using the column headings Site, User Name, Permissions and Permission Via. Sorting is completed against all the results returned, that is, sorting is not limited to the 100 results displayed on a specific page when there are more than 100 results are returned.
Filtering the results
The commands in the Display Options Ribbon group, and the Filter icon displayed to the right of each column heading can be used to refine the results returned. See the next section for more information on how to filter the results of the discover permission action.
Exporting the results
To export the results, click Export to Spreadsheet on the Commands Ribbon tab, in the Reporting group. The Microsoft® Excel spreadsheet file name is of the format, Discover_Permissions_yyyymmdd.xls. All results are exported, that is, the results exported are not limited to the results displayed on a specific page when more than 100 results returned from the Discover Permissions command.
Scheduled Reporting
To schedule a permissions report, click Schedule on the Commands Ribbon tab, in the Reporting group to display the Schedule Discover Permissions Report dialog.
- In the Folder Path text box, type the URL path to the document library where you want to store the report.
- In the File Name Pattern text box, type the pattern to be used to generate the file name of the report. By default the pattern is, Discover_Permissions_[MM].[dd].[yyyy]_[HH].[mm].[ss]_[USER]
- In the Schedule section specify when the report should be generated. You can select one of the following schedules:
- Minutes Every 1 to 59 minutes.
- Hourly
- Daily
- Weekly
- Monthly
In the Options section, select the Generate Once check box, if you want the report to be generated once.
Click Save.
To modify the schedule, click Schedule on the Commands Ribbon tab. The Schedule Discover Permissions Report dialog will display the last time the report was generated. The Last Run on the Schedule Discover Permissions Report dialog is only displayed when you are modifying an existing schedule.
To remove the schedule, click Schedule on the Commands Ribbon tab, and then at the bottom of the Schedule Discover Permissions Report dialog, click Clear.

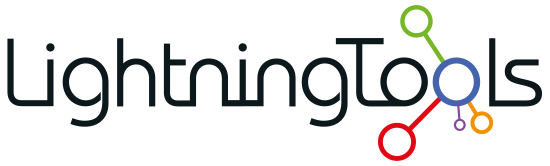
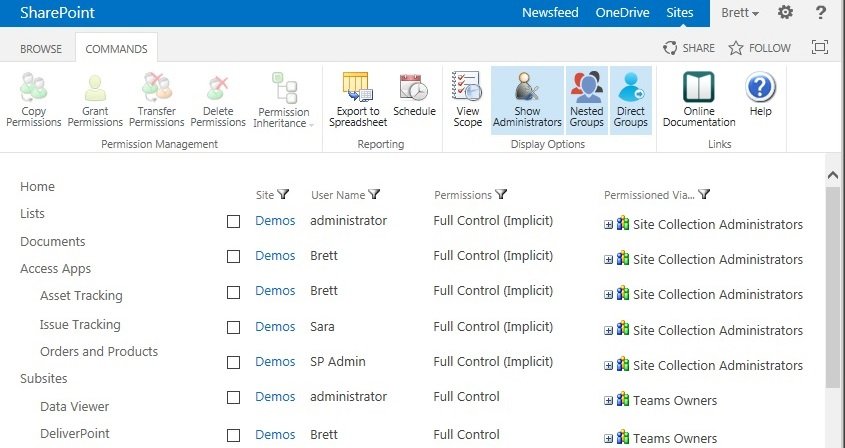
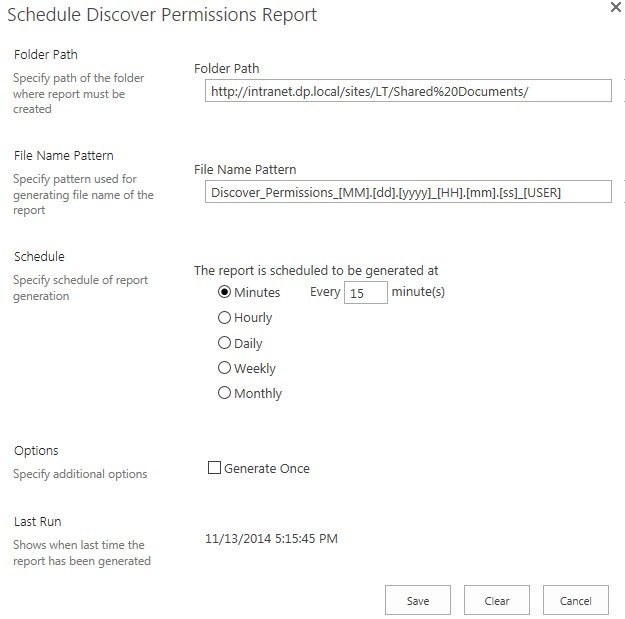

Post your comment on this topic.