The Linking and Grouping section is on the Display tab, of the Data Viewer Web Part dialog.
Use this section as described below:
- Column name: This check box should only be selected when either the MSSql Data Source Provider or the SharePoint List Data Source Provider is selected on the Web Part tab. The column name selected from the list, must also be selected on the Columns tab, otherwise an error is displayed.
- When using the MSSql Data Source Provider, you can use Web Part connections to connect two or more Data Viewer Web Part, when the Web Parts are displaying content from a Microsoft SQL® database. The tables from the database must have a 1 to many (Master/Child) relationship. In the Web Part that is displaying data from table that has the Master relationship, select the primary key column and in the Web Part which will received data from the Master Web Part, select the secondary key column that matches data from the primary key column. In the Web Part that is displaying the master content, you must display the column that contains the primary key. In the Web Part that displays the child content, you do not have to display the column that displays the secondary key.
- Select a column from the Column name list when using the SharePoint List Data Source Provider, for the column to become a link. Select the same column that is a link when using the List View Web Part. This is usually the first column that appears when you create a new item, for example, for most lists and libraries this is the Title column, however for a Tasks list, select Task Name and Libraries, select Name. When the user clicks on the link the properties page for the item/file is displayed.
- When using the MSSql Data Source Provider, you can use Web Part connections to connect two or more Data Viewer Web Part, when the Web Parts are displaying content from a Microsoft SQL® database. The tables from the database must have a 1 to many (Master/Child) relationship. In the Web Part that is displaying data from table that has the Master relationship, select the primary key column and in the Web Part which will received data from the Master Web Part, select the secondary key column that matches data from the primary key column. In the Web Part that is displaying the master content, you must display the column that contains the primary key. In the Web Part that displays the child content, you do not have to display the column that displays the secondary key.
- Link to Item Directly: The check box is only applicable when using either the MSSql Data Source Provider or the SharePoint List Data Source Provider. By default this check box is not selected.
- Select this check box when you want to use Web Part connections for two Data Viewer Web Parts that are displaying data from an SQL database (a column must also be selected from the Columns list).
- When you are using the SharePoint List Data Source Provider, this check box is only applicable to libraries and used with the Column name list. When the Link to Item Directly check box is selected then the column is selected from the Column name list, is a link which when clicked, opens the file with the program associated with the file’s extension.
- Select this check box when you want to use Web Part connections for two Data Viewer Web Parts that are displaying data from an SQL database (a column must also be selected from the Columns list).
- Grouping Initial State: From the drop down list select either Groups Expanded (default) or Groups Collapsed. To select the columns to group data, use the Group By checkbox in the Display Columns section.
- Show Count of Items in Groups: Select this check box if you want a count of items in groups to be displayed.
For SharePoint list and library apps, two other options are available:
- Show Document Type Icon: This option is only applicable when you have selected a document library as your data source. By default this check box is not selected. Select this check box when you want an icon are displayed to the left of the document to indicate the file type. File types are identified using the file’s extension. A blank document icon is displayed for unknown file types.
- Group by Folders: When lists and libraries contain folders, you can display the folder structure in the Data Viewer Web Part by selecting this check box. Ensure that the Parent Folder name column is chosen on the Column tab.

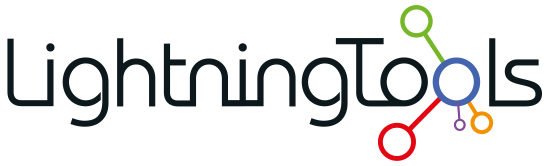
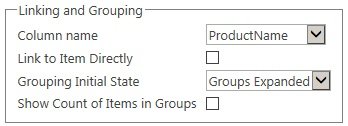

Post your comment on this topic.