To add a filter to a method, complete the following steps. Filters are useful to build views in Business Connectivity Services for business reasons such as Customers in ‘USA’. However, they are also a requirement if you have lots of data. For example, the Business Data Item Picker can only display a maximum of 200 items and therefore a wildcard filter would be required enabling users to filter the items to less than 200 items using the first few letters of a company name.
- Select the finder method that you want to apply the filter against.
- Click Add to add a filter.
- Type a filter name.
- Select the type of filter that you wish to create.
- Comparison. This filter type can be used to set a default value for the filter. For example, you may want to show all customers where the City column is equal to ‘New York’.
- Wildcard. Use when you would like to use a begins with filter. This is useful for the External Data Columns item picker. The picker can only display 200 items. Using a wildcard filter, you will be able to reduce the number of rows by setting a filter such as CompanyName begins with A.
- Limit. Use to only return a particular number of rows. The External list in SharePoint 2010 had a limit of 2000 rows. The limit is much higher in SharePoint 2013, but it still makes good sense to ensure that a limit filter is in place to avoid error messages when the data grows beyond the limits.
Set the filter field, operator and value, or limit as required.
 Click save.
Click save.
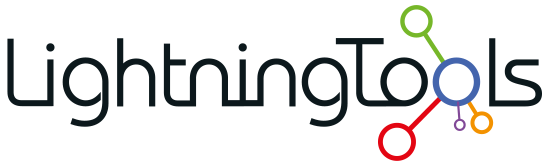

Post your comment on this topic.